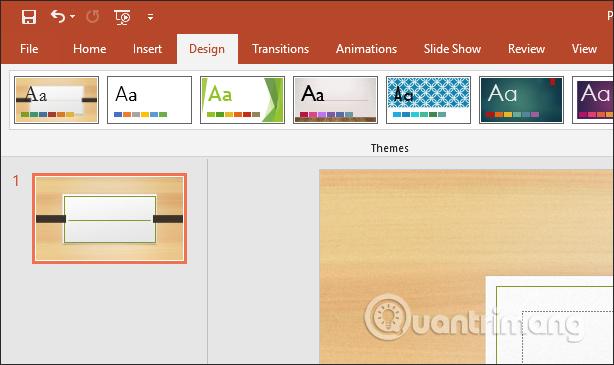
Cách làm PowerPoint cho người mới bắt đầu
PowerPoint là gì?
Microsoft PowerPoint là một phần mềm thuyết trình mạnh mẽ được phát triển bởi Microsoft. Nó là một thành phần tiêu chuẩn của bộ phần mềm Microsoft Office của công ty và được tích hợp cùng với Word, Excel và các công cụ năng suất Office khác.Chương trình sử ...
Công dụng tốt nhất của PowerPoint là gì?
Có nhiều cách sử dụng PowerPoint khác nhau trong mọi lĩnh vực. Thực ra, việc sử dụng PowerPoint tốt đến đâu còn tùy thuộc vào khả năng, sự sáng tạo và trí tưởng tượng của người dùng.1. PowerPoint trong giáo dụcGiáo viên có thể sử dụng PowerPoint để dạy ...
1. Chọn theme slide PowerPoint
Ngay trong PowerPoint có rất nhiều mẫu theme, hình nền PowerPoint để chúng ta lựa chọn. Mỗi một hình nền đều theo nhiều chủ đề khác nhau, bạn nên lựa chọn hình nền phù hợp với nội dung cũng như đối tượng trình chiếu.Click vào mục Design rồi chọn tiếp vào mục Themes để lựa chọn hình nền có sẵn trên PowerPoint.Có thể nhấn biểu tượng tam giác để mở rộng giao diện các chủ đề themes.Nếu người dùng muốn có thêm các chủ đề hình nền khác có thể tải bộ hình nền PowerPoint ở một số link dưới đây.Ngoài những hình nền có sẵn trên PowerPoint, chúng ta cũng có thể sử dụng hình ảnh của mình và thay đổi mức độ hiển thị hình nền. Bạn đọc tham khảo bài viết Cách làm mờ ảnh nền trong PowerPoint.
Chỉ áp dụng theme mới cho các slide đã chọn
Mở bài thuyết trình của bạn trong PowerPoint.Chuyển đến tab Design.Chọn slide có theme bạn muốn thay đổi. Nếu bạn muốn chọn nhiều slide, chỉ cần giữ Ctrl/Cmd khi bạn nhấp vào chúng.Chọn theme bạn muốn áp dụng, nhấp chuột phải và chọn Apply to Selected Slides. Xin lưu ý rằng nếu bạn thay đổi theme chung của bài thuyết trình sau này, các slide này cũng sẽ bị ảnh hưởng.
Nhập một theme
Mở bài thuyết trình của bạn trong PowerPoint.Trên tab Design, trong nhóm Themes, hãy bấm vào mũi tên drop-down. Bây giờ, hãy nhấp vào Browse for Themes. Một cửa sổ mới sẽ mở ra, nơi bạn cần chọn bài thuyết trình có chứa theme mà bạn muốn nhập.Xin lưu ý rằng theme sẽ được áp dụng cho tất cả các slide và mọi theme trước đó sẽ bị xóa, trừ khi đó là theme mặc định (trong trường hợp đó, bạn sẽ tìm thấy theme đó trong danh sách các theme mặc định).
Chỉnh sửa màu sắc của theme
Tùy thuộc vào theme, nó có thể có các biến thể màu sắc hoặc những palette preset khác nhau mà bạn có thể chọn để thay đổi màu sắc của các phần tử trong bài thuyết trình của mình. Hãy xem cách bạn có thể chỉnh sửa màu sắc của theme:Mở bài thuyết trình của...
Lưu theme tùy chỉnh trong Microsoft PowerPoint
Bạn có thể lưu các theme tùy chỉnh để áp dụng cho những bài thuyết trình PowerPoint trong tương lai. Điều này giúp dễ dàng cung cấp cho những bài thuyết trình của bạn một giao diện nhất quán. Tính năng này hoạt động giống nhau trong tất cả các phiên bản hiện đại của Microsoft PowerPoint: 2010, 2013 và 2016.1. Trên tab Design, trong nhóm Themes, nhấp vào mũi tên drop-down More.2. Chọn Save Current Theme.3. Trong hộp thoại Save Current Theme, hãy đặt tên cho theme bằng cách nhập tên file vào trường File name.4. Nhấp vào Save. Theme hiện xuất hiện trong phần Custom của bộ sưu tập theme.
2. Thêm slide mới trong PowerPoint
Trong một bài thuyết trình thì trang đầu tiên luôn là trang giới thiệu về nội dung mà chúng ta sẽ trình chiếu sau đó. Để thêm một slide mới nhấn vào tab Home rồi chọn New Slide và chọn mẫu cho slide cần thêm.Có thể chọn nhiều kiểu mẫu slide khác nhau. Nếu chúng ta nhấn chuột phải vào slide rồi chọn Dupplicate Slide sẽ tạo những slide giống hệt nhau.
Thay đổi bố cục của slide
Bạn có thể thay đổi bố cục của một slide đã có trong bài thuyết trình của mình.Lưu ý: Có thể cần một số chỉnh sửa vì PowerPoint sẽ cố gắng di chuyển nội dung hiện có sang bố cục mới.
Slide Master
Bạn có thể thay đổi theme bằng cách sử dụng slide master. Bạn có thể thay đổi tất cả các tiêu đề slide của mình, bạn có thể thay đổi một bố cục duy nhất và thêm một bố cục mới. Điều này được thực hiện trong “Slide Master View”.Mở Slide Master View bằng cách chọn tab View > Slide Master.
Chỉnh sửa Slide Master
Các bố cục hiện có nằm trong bảng điều khiển bên trái.
Tạo một bố cục mới
Thoát Slide Master View
Khi các chỉnh sửa của bạn hoàn tất, hãy chọn Close Master View trên Windows hoặc Close Master trên máy Mac.
3. Thêm nội dung trong slide
Sau khi đã tạo slide thì cần thêm nội dung bao gồm chữ viết, hình ảnh, video, biểu đồ, video, âm thanh,… tùy theo yêu cầu trình bày của slide. Khi bạn chọn slide mới sẽ có khung sẵn để nhập nội dung, khi đó chỉ cần click chuột vào khung rồi nhập nội du...
4. Định dạng văn bản trên slide
Văn bản sau khi chèn vào slide cần thay đổi lại định dạng chữ như màu sắc, cỡ chữ, các hiệu ứng cho chữ,… Có một số lưu ý trong quá trình định dạng chữ tới bạn đọc như Font chữ đơn giản, dễ đọc, cỡ chữ 28 trở lên, chọn màu chữ tương phản màu nền để nổi bật nội dung, hạn chế dùng quá nhiều màu chữ.Bạn có thể tham khảo thêm một số cách tạo hiệu ứng chữ dưới đây.
Highlight văn bản trong PowerPoint
Trong quá trình thiết kế, bạn có thể đã tự hỏi: Làm thế nào để nhấn mạnh ý tưởng a hoặc khái niệm b hơn? Trong phần này, bạn sẽ học từng bước cách sử dụng kỹ thuật này một cách chính xác, bất kể phiên bản Microsoft PowerPoint bạn đã cài đặt trên máy tí...
Căn chỉnh văn bản
Sau khi nhập văn bản của mình, bạn có thể muốn căn chỉnh văn bản sao cho văn bản trông đẹp mắt trên màn hình. Các tùy chọn được tìm thấy trong nhóm Paragraph sẽ giúp bạn. Có hai loại căn chỉnh:Bạn có thể muốn thay đổi khoảng cách giữa các dòng của văn bản. Để làm như vậy, hãy chọn văn bản, nhấp vào mũi tên drop-down Line Spacing và chọn giá trị mong muốn của bạn.Bạn cũng có thể nhập giá trị tùy chỉnh cho khoảng cách. Để làm như vậy, hãy chọn văn bản, nhấp vào mũi tên drop-down Line Spacing và chọn Line Spacing Options. Nhập các giá trị mong muốn trong “Spacing” và nhấp vào OK.Cuối cùng, bạn có thể sửa đổi hướng của văn bản. Chỉ cần nhấp vào mũi tên drop-down Direction và chọn tùy chọn mong muốn.
Sử dụng Format Painter
Có một công cụ thú vị trong PowerPoint được gọi là Format Painter. Công cụ này cho phép bạn sao chép định dạng của một văn bản và áp dụng nó cho một văn bản khác mà không phải thay đổi thủ công tất cả các kiểu và cài đặt từng cái một.Đầu tiên, chọn văn ...
5. Chèn hiệu ứng vào slide PowerPoint
Có rất nhiều hiệu ứng trong PowerPoint như: hiệu ứng hình ảnh, hiệu ứng đồ thị, hiệu ứng văn bản, hiệu ứng chuyển slide,… Đây là yếu tố giúp tăng sự sinh động và tính chuyên nhiệp hơn cho các slide. Nhấn vào Animations rồi chọn hiệu ứng cho từng đối tượng trong slide, có thể tạo hiệu ứng cho hình ảnh nếu muốn.Sau đây là những kiến thức cơ bản về cách thêm hoạt ảnh và hiệu ứng chuyển tiếp vào bài thuyết trình trong Microsoft PowerPoint. Những hiệu ứng hình ảnh này sẽ giúp bạn làm cho các slide sinh động và thu hút khán giả hơn .
Thêm hiệu ứng vào văn bản, hình ảnh, hình dạng hoặc các yếu tố khác của bài thuyết trình
Thêm hiệu ứng chuyển đổi vào slide
Bạn có thể thay đổi hiệu ứng hoặc hiệu ứng chuyển tiếp bất kỳ lúc nào. Để làm như vậy, hãy chọn đối tượng động hoặc slide có áp dụng hiệu ứng và chọn một tùy chọn khác từ danh sách.
6. Cách tạo Slide Master trên PowerPoint
Slide Master là trung tâm điều khiển và framework cơ bản cho bài thuyết trình được tích hợp trong PowerPoint. Nó đóng vai trò như một hộp công cụ mà bạn có thể sử dụng khi tạo bài thuyết trình, cho phép bạn thiết lập các quy tắc cho bố cục và hình th...
7. Trình chiếu slide PowerPoint
Slideshow PowerPoint (PPT) là một bài thuyết trình được tạo trên phần mềm của Microsoft cho phép người dùng thêm âm thanh, hình ảnh và các tính năng âm thanh/hình ảnh vào bài thuyết trình. Nó được coi là một công nghệ đa phương tiện và cũng hoạt động nh...
8. Lưu slide PowerPoint
Lưu slide dưới dạng bài thuyết trình PowerPoint mới
1. Trong tab hình thu nhỏ của slide, ở phía bên trái cửa sổ PowerPoint, hãy chọn slide bạn muốn lưu.Lưu ý: Nếu bạn không thấy tab Slide, hãy bấm vào View > Normal.2. Trên tab Home, chọn Copy.3. Nhấp vào File > New. Bấm vào Blank Presentation.4. Trên tab Home, chọn Paste để mở menu drop-down và nhấp vào nút Keep Source Formatting. Thao tác này sẽ dán slide vào bài thuyết trình mới của bạn dưới dạng slide thứ hai.Mẹo: Bạn có thể di chuột qua biểu tượng Paste để xem từng tùy chọn dán thực hiện chức năng gì.5. Chọn slide trống trong bài thuyết trình mới. Nhấn phím Delete.6. Nhấp File > Save. Điều hướng đến thư mục mà bạn muốn lưu slide của mình.7. Nhập tên hình ảnh slide của bạn vào hộp văn bản File name. Nhấp vào để Save.
Lưu một slide dưới dạng hình ảnh
1. Trong ngăn hình thu nhỏ của slide, ở phía bên trái cửa sổ PowerPoint, hãy chọn slide bạn muốn lưu.2. Nhấp vào File > Save As (hoặc Save a Copy nếu bài thuyết trình của bạn được lưu trên OneDrive hoặc SharePoint). Điều hướng đến thư mục mà bạn muốn lưu slide của mình.3. Nhập tên hình ảnh slide của bạn vào hộp văn bản File name.4. Bấm để mở menu drop-down Save as Type. Chọn một trong các định dạng hình ảnh sau cho slide của bạn.5. Nhấp vào Save. Xem lại hộp thoại PowerPoint và chọn Just This One để lưu slide đã chọn của bạn dưới dạng hình ảnh.Lưu ý: Bạn có thể chọn All Slides để lưu từng slide trong bài thuyết trình của mình dưới dạng hình ảnh. Mỗi slide sẽ được lưu thành một file riêng biệt.
9. Sử dụng template trong PowerPoint
Template là một thiết kế được tạo sẵn mà bạn có thể sử dụng cho các ý tưởng của riêng mình. Các template có thể cực kỳ cụ thể, ví dụ như các template cho phân tích SWOT hoặc báo cáo tiếp thị. Nhưng chúng cũng có thể rất chung chung, chẳng hạn như một số...
10. Làm quen với không gian làm việc
Khi bạn đã chọn template của mình (hoặc bài thuyết trình trống), bạn sẽ được chuyển hướng đến không gian làm việc chính của PowerPoint. Bạn có thể cảm thấy choáng ngợp bởi tất cả các tùy chọn và biểu tượng, nhưng nó thực sự khá dễ dàng.Màn hình chính của...
Bạn đã thích câu chuyện này ?
Hãy chia sẻ bằng cách nhấn vào nút bên trên
Truy cập trang web của chúng tôi và xem tất cả các bài viết khác!