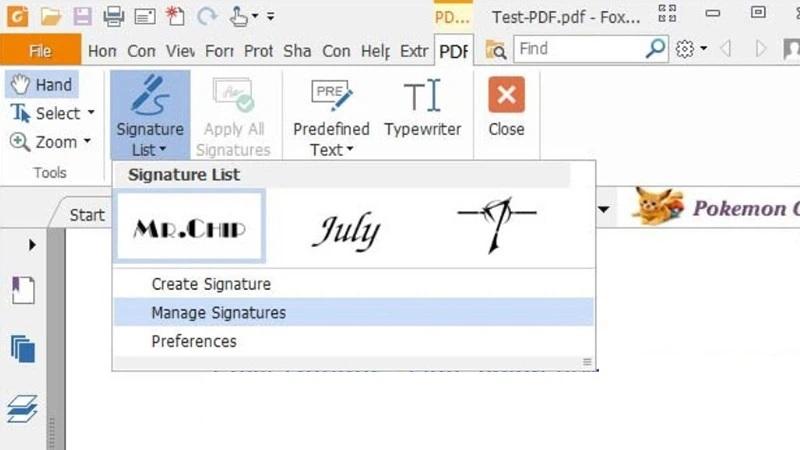
Hướng dẫn cách chèn chữ ký vào file PDF chi tiết nhất
Cách chèn chữ ký vào file PDF bằng phần mềm Foxit Reader
Foxit Reader là một ứng dụng phổ biến được nhiều người biết đến và sử dụng để tạo, đọc các tệp PDF. Điều đặc biệt là phần mềm này hỗ trợ hiển thị nhiều tab cùng một lúc, tạo điều kiện thuận lợi cho người dùng xem và chuyển đổi linh hoạt giữa nhiều tài liệu. Tối ưu hóa trải nghiệm người dùng khi làm việc với các tệp PDF đồng thời.Nhờ vào ứng dụng này, bạn có thể thực hiện đọc và thậm chí chỉnh sửa nội dung, font chữ, thêm hình ảnh, điều chỉnh màu sắc, kích thước chữ và đính chữ ký vào file PDF một cách thuận tiện.
Cách tạo chữ ký bằng Foxit Reader
Khi muốn chèn chữ ký vào file PDF bằng phần mềm Foxit Reader, việc đầu tiên mà bạn cần phải làm là tạo chữ ký. Với các bước thực hiện như sau:Bước 1: Mở tệp PDF mới hoặc tệp PDF bạn muốn thêm chữ ký. Chọn công cụ PDF Sign có biểu tượng cây bút màu xanh ...
Cách chèn chữ ký vào file PDF đơn giản bằng Foxit Reader
Sau khi tạo chữ ký thành công, bạn chỉ cần dán chữ ký vào file PDF theo các bước như sau:Bước 1: Chữ ký sau khi được tạo sẽ xuất hiện trên giao diện trang soạn thảo, cho phép bạn sử dụng ngay. Bạn chỉ cần nhấn nút PDF Sign và sử dụng chuột để di chuyển...
Cách chèn chữ ký vào PDF bằng Adobe Reader
Bên cạnh phần mềm vừa được Techcare giới thiệu ở trên, Adobe Reader cũng là một sự lựa chọn tuyệt vời khi bạn muốn dán chữ ký vào file PDF. Với các thao tác tạo và chèn chữ ký vào File PDF bằng phần mềm Adobe Reader được thực hiện như sau:Bước 1: Đầu tiên, bạn ...
Bạn đã thích câu chuyện này ?
Hãy chia sẻ bằng cách nhấn vào nút bên trên
Truy cập trang web của chúng tôi và xem tất cả các bài viết khác!