
Hướng dẫn 5 cách chuyển cột thành hàng trong Excel siêu nhanh
Thực hiện cách chuyển cột thành hàng và hàm Excel huyển đổi hàng thành cột có điều kiện giúp người dùng tiết kiệm thời gian xử lý dữ liệu mà không cần xóa thao tác cũ. Do đó thông tin này được rất nhiều người dùng Excel quan tâm để áp dụng trong học tập và làm việc. Vậy hãy cùng Sforum tìm hiểu kiến thức này trong bài viết dưới đây ngay nhé.
Xem thêm: 5 cách gộp ô trong Excel không mất dữ liệu cực nhanh và dễ
Tại sao nên biết thao tác chuyển cột thành hàng trong Excel?
Excel được cấu thành từ các hàng ngang và cột dọc để tạo thành một bảng có chứa nhiều ô nhỏ. Khi đó người dùng có thể sử dụng các ô để điền nội dung và thực hiện một số thao tác khác. Tuy nhiên, trong quá trình sử dụng rất nhiều người muốn biết cách chuyển cột thành hàng trong Excel để không cần phải xóa đi làm lại bởi điều này mang đến một số lợi ích như:
- Tính linh hoạt và thuận tiện: Trong một số trường hợp, phân tích dữ liệu hay thực hiện các thao tác khác trên hàng sẽ thuận tiện hơn so với trên cột. Khi đó, bạn có thể làm việc nhanh chóng và dễ dàng hơn
- Tính tương thích với các công cụ khác: Một số hàm công cụ yêu cầu tổ chức dữ liệu theo cột thay vì hàng. Chính vì thế, nếu muốn sử dụng hàm này bạn cần biết cách chuyển đổi để tương thích hơn.
- Dễ dàng sửa lỗi khi nhập sai: Đôi khi, người dùng có thể nhập sai các giá trị hàng thay vì hàng dọc. Do đó, cách chuyển đổi cột thành hàng trong Excel giúp bạn dễ dàng sửa lỗi và sắp xếp dữ liệu một cách chính xác.
Xem thêm: Hướng dẫn cách cố định cột trong Excel đơn giản nhất
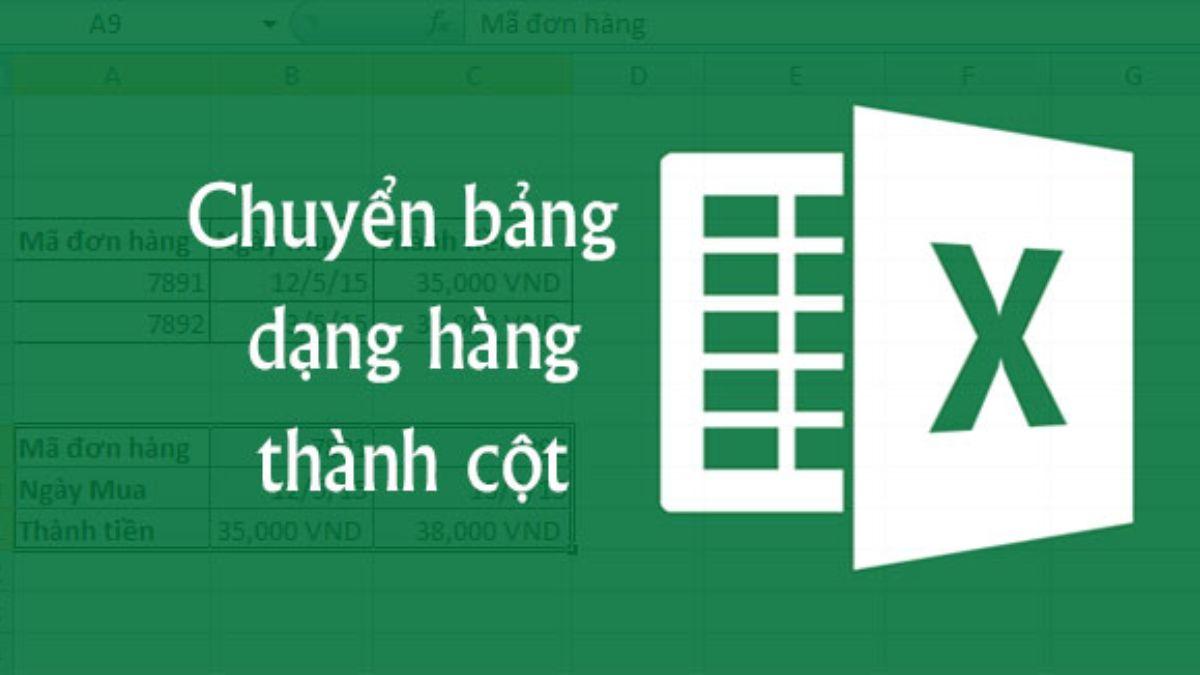
Để thực hiện các thao tác trong Excel phục vụ cho học tập và làm việc bạn cần một chiếc máy tính hiện đại có kết nối Internet. Điều này sẽ giúp bạn có thể sử dụng Excel phiên bản tốt nhất để hoàn thành mục tiêu một các nhanh chóng. Hãy đến ngay Cellphones để được tư vấn và trải nghiệm những mẫu máy tính hiện đại nhất nhé.
[Product_Listing categoryid='380' propertyid=' customlink='https://cellphones.com.vn/laptop.html' title='Danh sách Laptop đang được quan tâm nhiều tại CellphoneS']
5 cách chuyển cột thành hàng trong Excel đơn giản
Có nhiều cách chuyển cột thành hàng để phù hợp với từng tình huống cụ thể. Do đó, Sforum đã tổng hợp lại 5 cách chuyển đổi nhanh chóng khác nhau dưới đây để bạn tham khảo.
Chuyển cột thành hàng trong Excel từ menu chuột phải
Sử dụng menu chuột phải là một cách đơn giản và nhanh chóng để chuyển cột thành hàng trong Excel và ngược lại chuyển hàng thành cột có điều kiện trong Excel. Để thực hiện bạn chỉ cần thực hiện các bước cơ bản như sau:
Bước 1: Chọn toàn bộ dùng dữ liệu cần chuyển đổi nhấn chuột phải hoặc chọn tổ hợp phím Ctrl + C sau đó chọn Copy
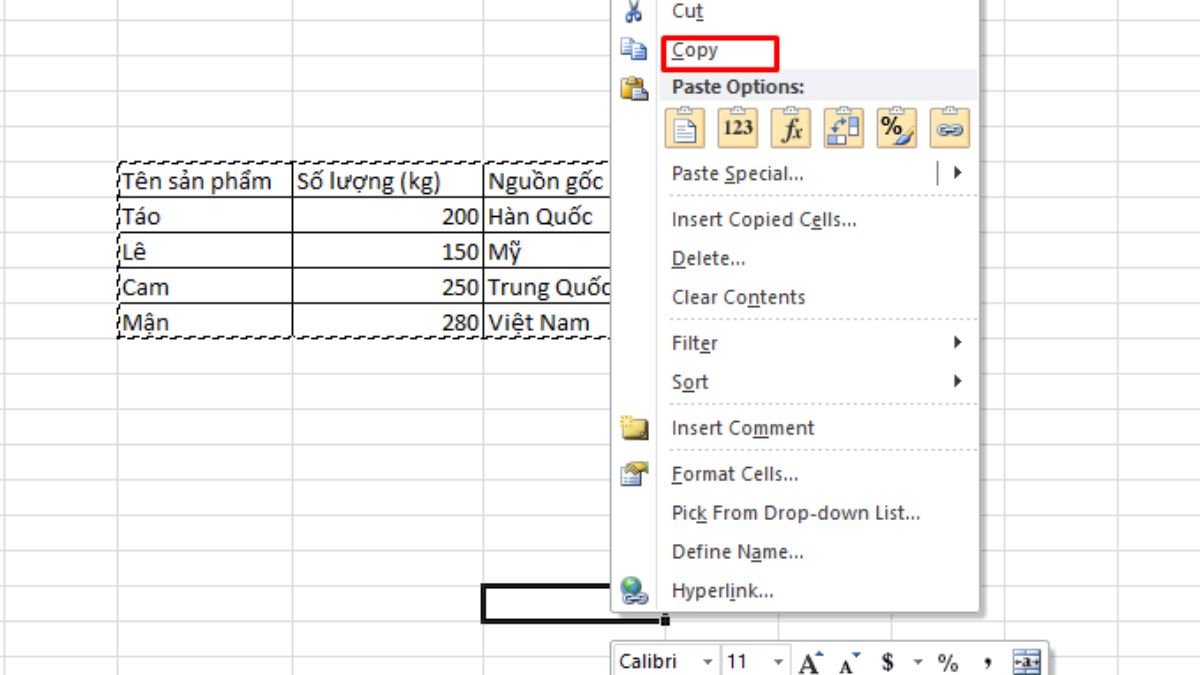
Bước 2: Tại vị trí mà bạn muốn lập bảng Excel mới chọn một ô tiếp tục nhấn chuột phải chọn mũi tên hướng sang phải tại Paste Special.
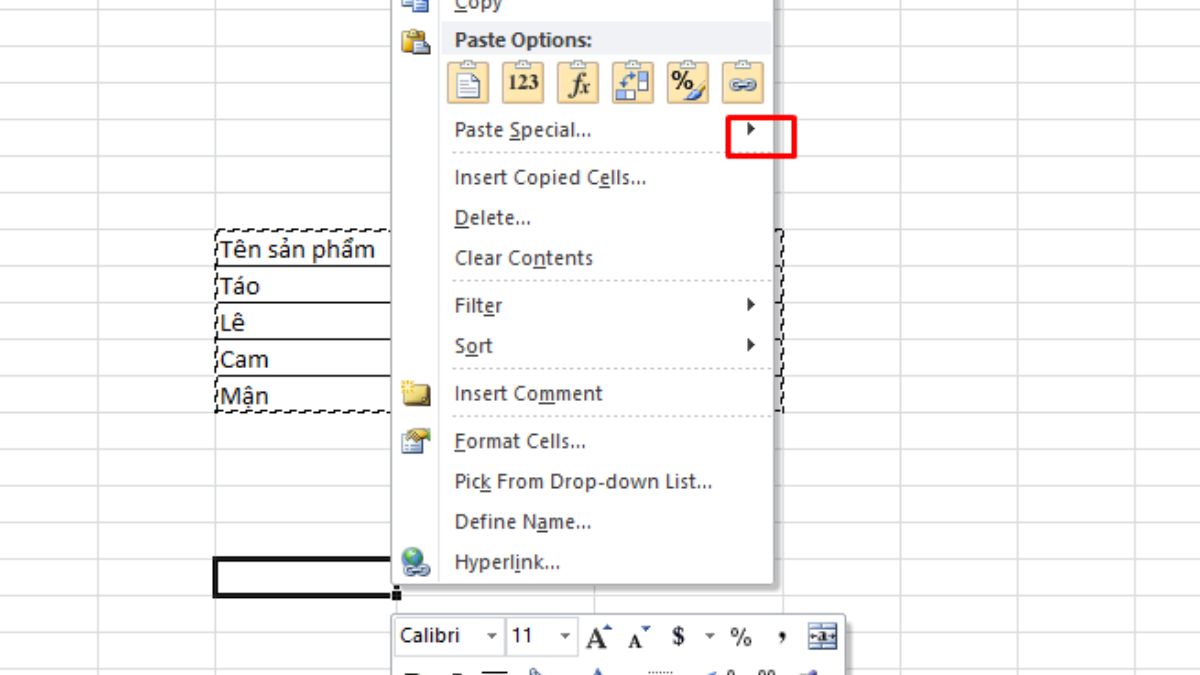
Bước 3: Lúc này, màn hình sẽ xuất hiện bảng Paste mới, hãy chọn biểu tượng có 2 mũi tên ngang dọc như hình dưới
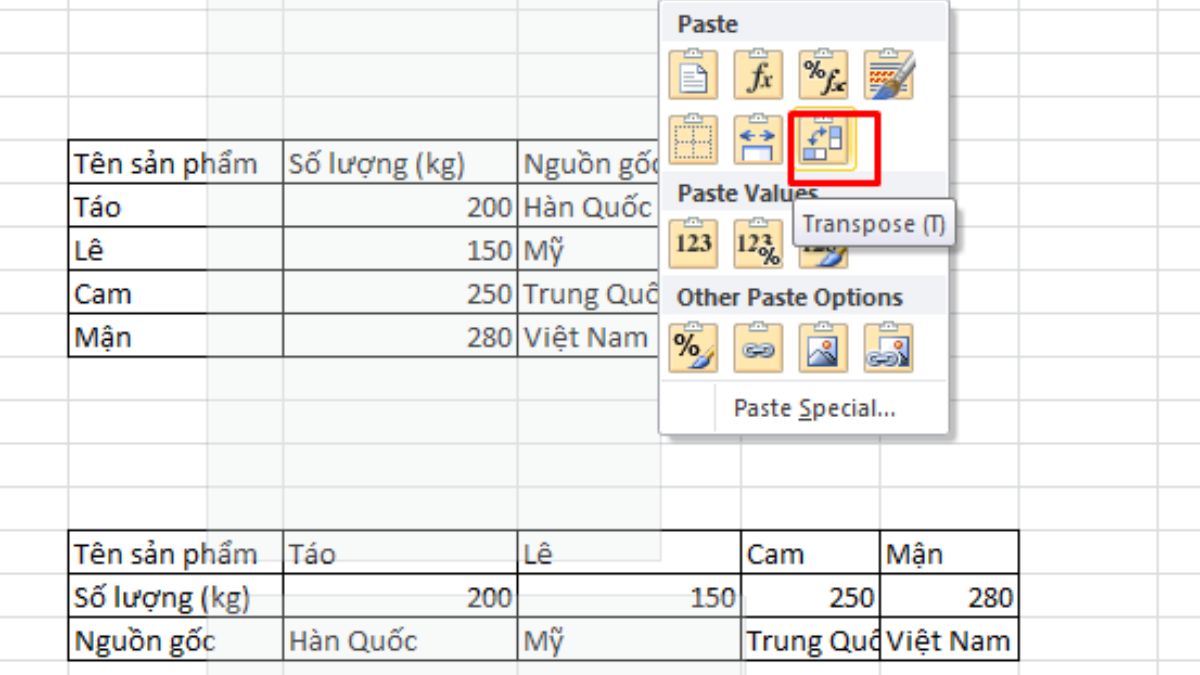
Sau đó, bảng dữ liệu sẽ tự động chuyển cột hàng ngang và ngược lại. Khi đó, bạn sẽ có 2 bảng cũ và mới tương ứng.
Sử dụng Paste Special để chuyển cột
Hộp thoại Paste Special có công dụng cho phép người dùng kiểm soát và xử lý nhiều nội dung. Do đó, bạn có thể sử dụng công cụ này để chuyển cột thành hàng trong Excel chỉ với các bước đơn giản sau:
Bước 1: Chọn toàn bộ dùng dữ liệu cần chuyển đổi sau đó nhấn chuột phải vào ô bạn muốn dán bảng dữ liệu mới tiếp tục chọn Paste Special để mở hộp thoại này.
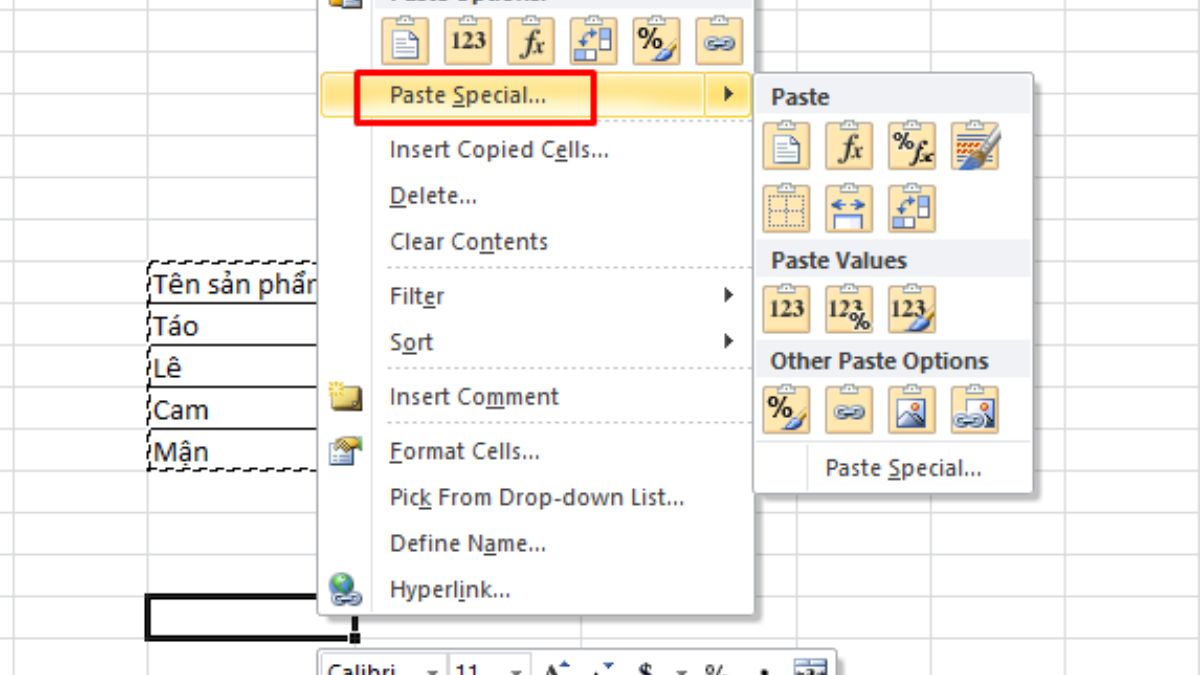
Bước 2: Lúc này màn hình máy tính sẽ hiển thị nội dung của bảng Paste Special, bạn hãy nhấn tích trong phần Transpose ở góc dưới bên phải.

Bước 3: Cuối cùng nhấn OK để hoàn tất chuyển đổi.
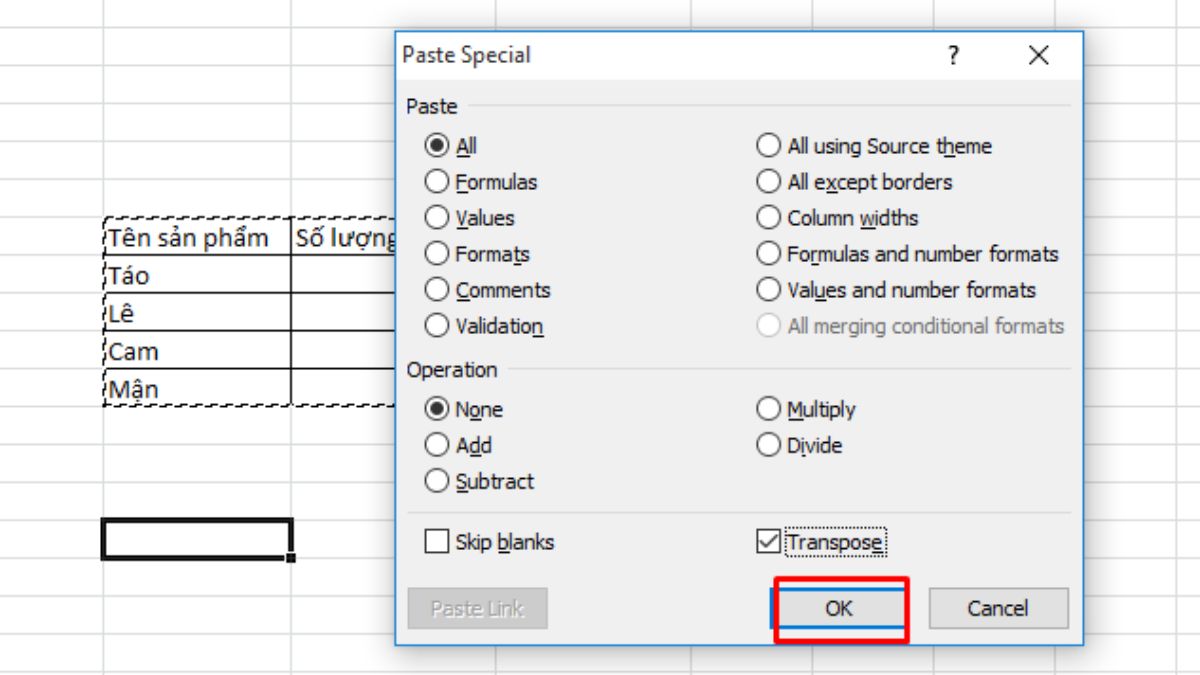
Với cách sử dụng Paste Special, ngoài cách chọn All để sao chép toàn bộ dữ liệu thì bạn cũng có thể chọn một phần chuyển đổi sang cột hàng bằng cách chọn dấu tích vào nội dung bạn muốn:
- Formulas: Chỉ dán các công thức
- Values: Chỉ dán giá trị có sẵn trong bảng sao chép
- Formats: Chỉ dán định dạng bảng
- Comments and Note: Chỉ dán ghi chú hoặc nhận xét vào bảng mới
- Validation: Chỉ dán quy tắc hoặc drop list trong Excel
- Values and Number Formats: Chỉ dán các giá trị hoặc định dạng số
Sử dụng phím tắt để chuyển cột thành hàng nhanh chóng
Ngoài cách Copy Paste chuyển đổi như trên thì bạn cũng có thể sử dụng tổ hợp phím để thực hiện cách chuyển đổi hàng thành cột trong Excel một cách nhanh chóng. Đặc biệt cách này là vô cùng tiện lợi và dễ dàng cho những ai thường xuyên dùng tổ hợp phím để thao tác.

Bước 1: Chọn và sao chép toàn bộ dùng dữ liệu cần chuyển đổi
Bước 2: Chọn ô đích mà bạn muốn dán bảng dữ liệu mới
Bước 3: Sử dụng bộ phím ALT + E + S + E + Enter để dán toàn bộ dữ liệu
Ngoài ra, bạn cũng có thể sử dụng các bộ phím khác để dán một số nội dung mong muốn như:
- ALT + E + S + V + E + Enter: dùng để dán các giá trị
- ALT + E + S + F + E + Enter: dùng để dán các công thức
- ALT + E + S + T + E + Enter: dùng để dán định dạng
- ALT + E + S + C + E + Enter: dùng để dán ghi chú và nhận xét
- ALT + E + S + N + E + Enter: dùng để dán xác thực dữ liệu
Dùng hàm TRANSPOSE để chuyển cột thành hàng trong Excel
Sử dụng hàm chuyển cột thành hàng trong Excel có tên là TRANSPOSE là một cách giúp bạn thực hiện chuyển đổi nhanh chóng. Công thức hàm TRANSPOSE cụ thể như sau:
=TRANSPOSE(value1: value2)
Trong đó:
- value1 là nội dung hàng 1 cột 1 trong bảng dữ liệu ban đầu
- value2 là nội dung hàng cuối cùng cột cuối cùng trong bảng dữ liệu ban đầu
Ví dụ trong bảng sau nếu muốn chuyển cột thành hàng trong Excel thì bạn sử dụng công thức
=TRANSPOSE(A1:E5)
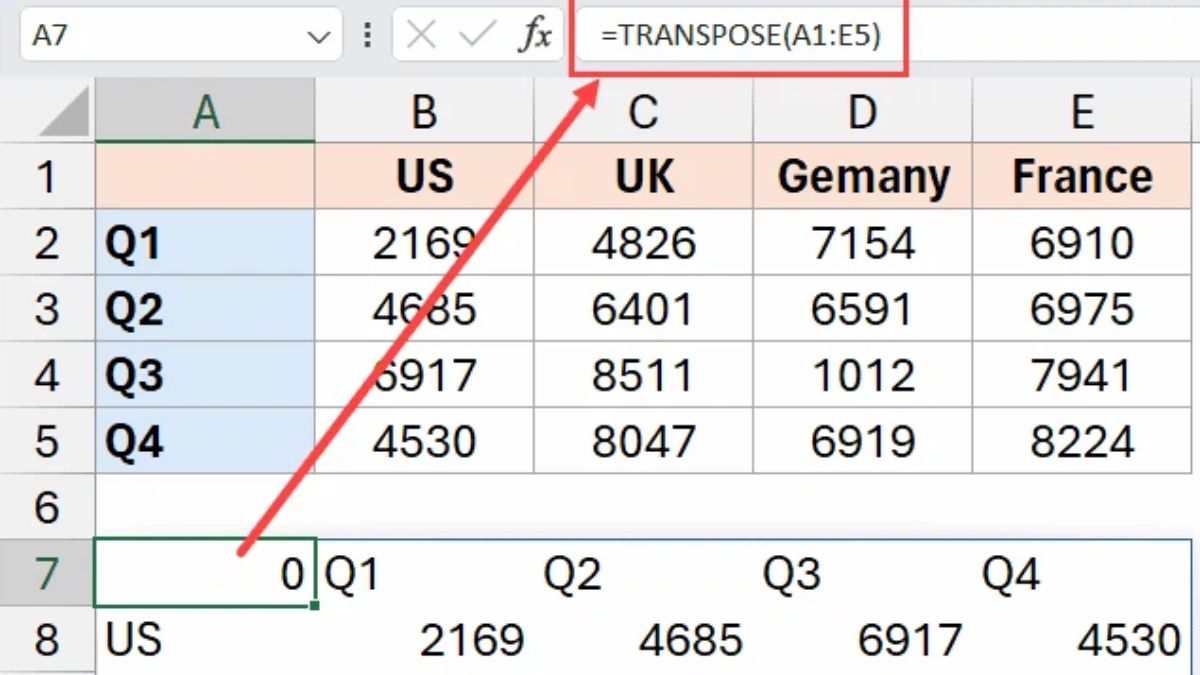
Sử dụng mã VBA chuyển cột thành hàng trong Excel
Mã VBA (Visual Basic For Applications) là một ngôn ngữ lập trình sử dụng các câu lệnh để thực hiện thao tác trên Excel. Điều này cho phép người dùng tự động hóa các công việc, tạo ra các chương trình tùy chỉnh. Do đó, bạn có thể sử dụng mã VBA để chuyển cột thành hàng trong Excel một cách đơn giản với các bước sau:
Bước 1: Trên thanh công cụ Developer chọn Visual Basic hoặc dùng tổ hợp phím ALT + F11 để mở Visual Basic Editor.
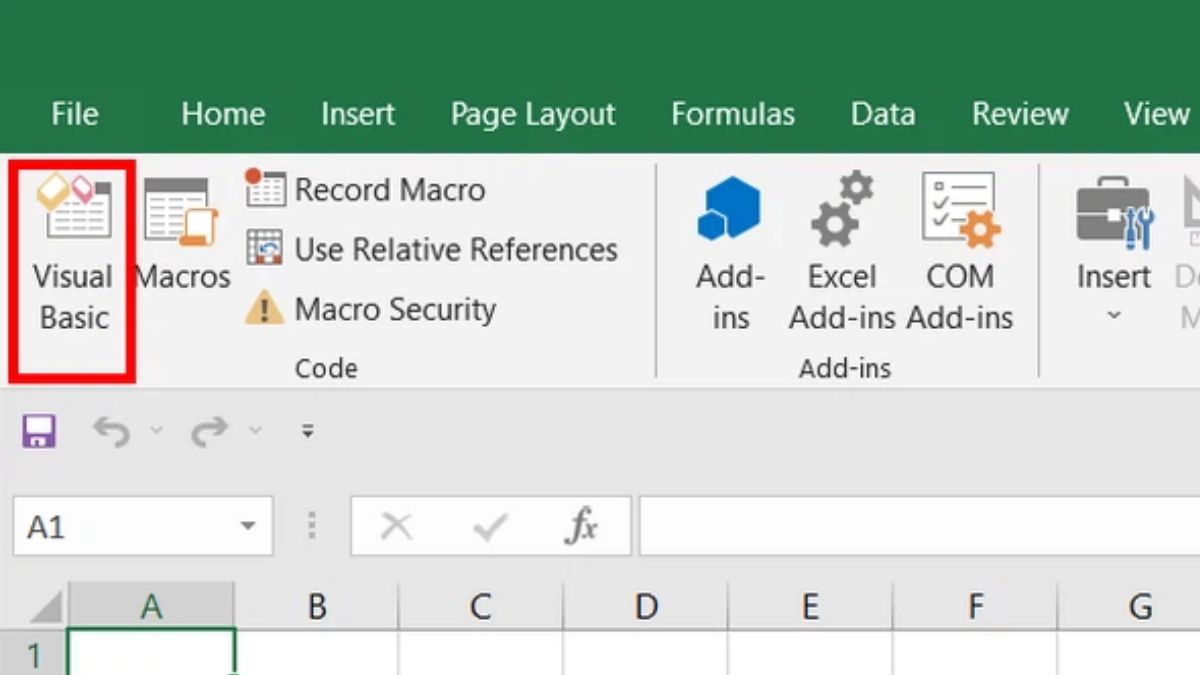
Bước 2: Lúc này màn hình sẽ hiện cửa sổ Visual Basic Editor, hãy nhấn vào Insert và chọn Module Dán mã VBD cửa sổ Module ở bên phải sau đó đóng trình soạn thảo VBA.
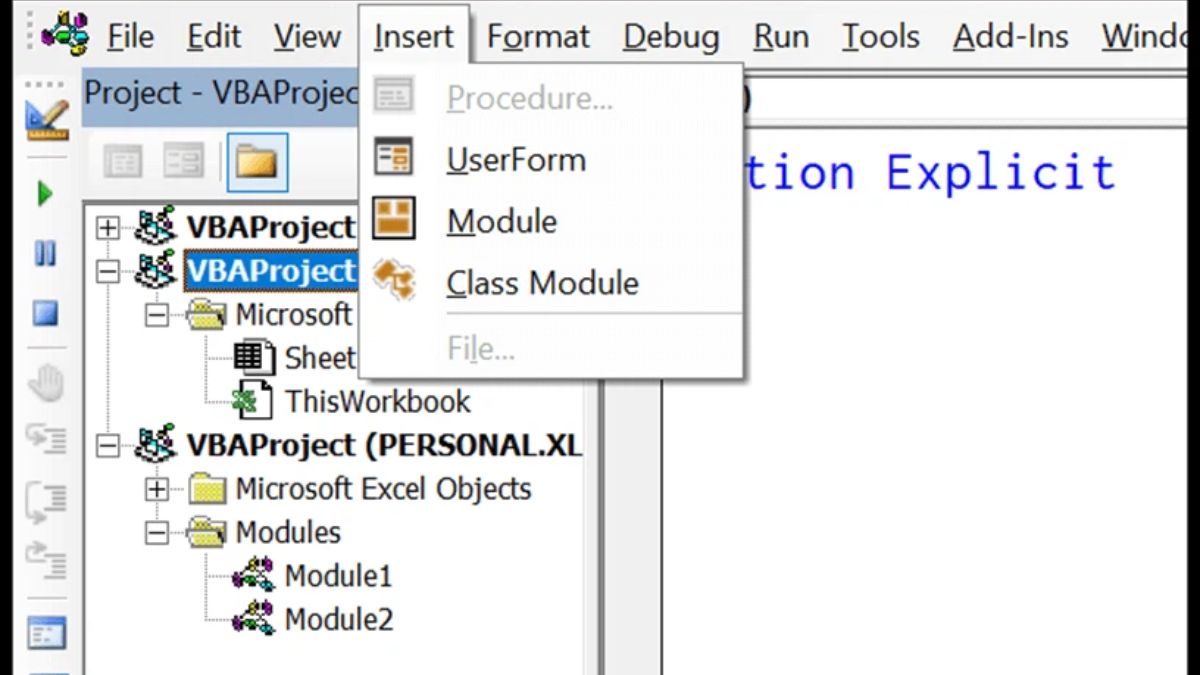
Bước 3: Nhấn tổ hợp phím ALT + F8, tại hộp thoại Macro chọn Convert Column sToRows chọn tiếp nút Run. Sau đó hãy thực hiện theo hướng dẫn của Macro và nhận được kết quả ở ô đích.
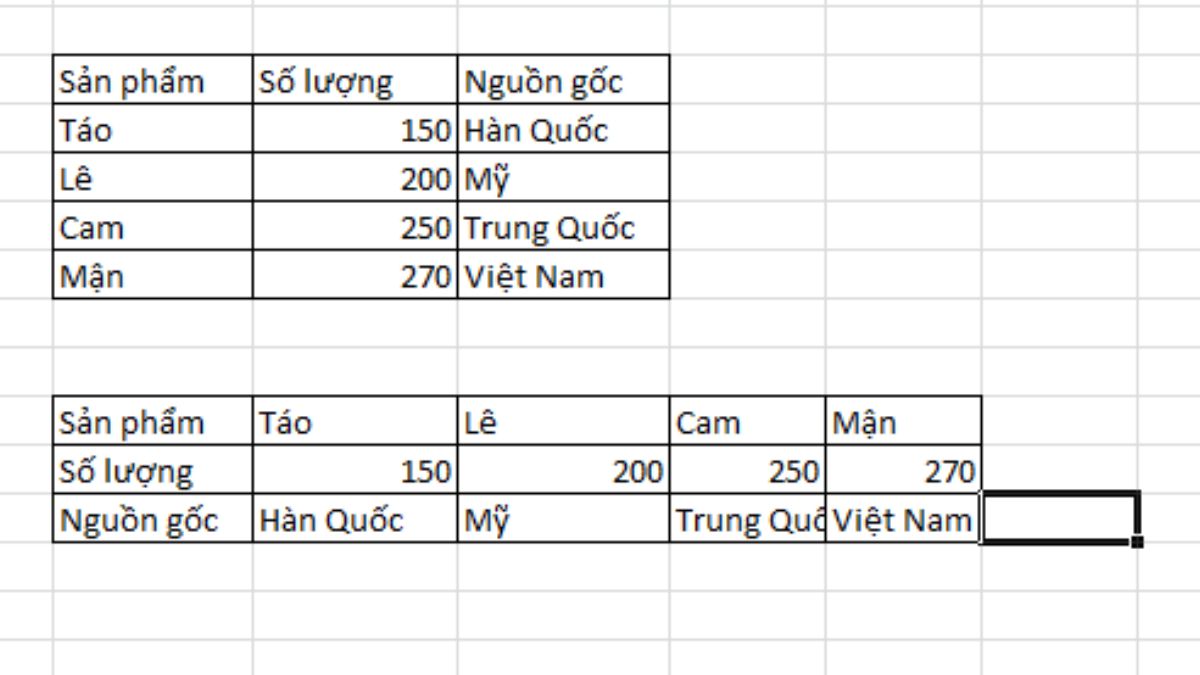
Tuy nhiên để sử dụng mã VBA bạn cần tuân thủ các quy định sau:
- Nếu muốn dùng lại mã VBD ở trên cho cùng một Workbook, hãy lưu tệp Excel dưới dạng Macro
- Các thao tác trên VBA sẽ không hoàn tác lại được, do đó bạn hãy tạo bản sao trước khi chạy mã macro để tránh mất dữ liệu khi xảy ra sai sót
Có thể chuyển hàng thành cột trong Excel không?
Ngoài chuyển cột thành hàng trong Excel thì bạn cũng có thể dễ dàng chuyển hàng thành cột với các cách tương tự như trên.

Bạn có thể sử dụng menu chuột phải, công cụ Paste Special, phím tắt, hàm TRANSPOSE, mã VBA với các thao tác giống như trên. Đây đều là những cách đơn giản và nhanh chóng nên bạn có thể dễ dàng thực hiện mà không cần phải xóa bảng dữ liệu để thiết lập lại.
Lời kết
Trên đây, Sforum đã hướng dẫn bạn thực hiện cách chuyển cột thành hàng và hàm chuyển đổi hàng thành cột có điều kiện trong Excel. Bạn hãy áp dụng ngay những kiến thức này để học tập và làm việc nhanh chóng, dễ dàng hơn nhé. Đồng thời, đừng quên tiếp tục đọc các bài viết khác tại Sforum để nhận được nhiều chia sẻ hữu ích nhé.
Link nội dung: https://vinaenter.edu.vn/cach-chuyen-cot-thanh-hang-trong-excel-a87572.html