
6+ Cách kiểm tra dung lượng MacBook đơn giản, dễ dàng
Sử dụng MacBook lâu ngày có thể dẫn đến tình trạng dung lượng bị đầy, ảnh hưởng đến hiệu năng và trải nghiệm của người dùng. Sau đây là 6+ cách kiểm tra dung lượng MacBook đơn giản, dễ thực hiện giúp bạn quản lý “kho” lưu trữ một cách tối ưu nhất. Cùng tìm hiểu ngay nhé!
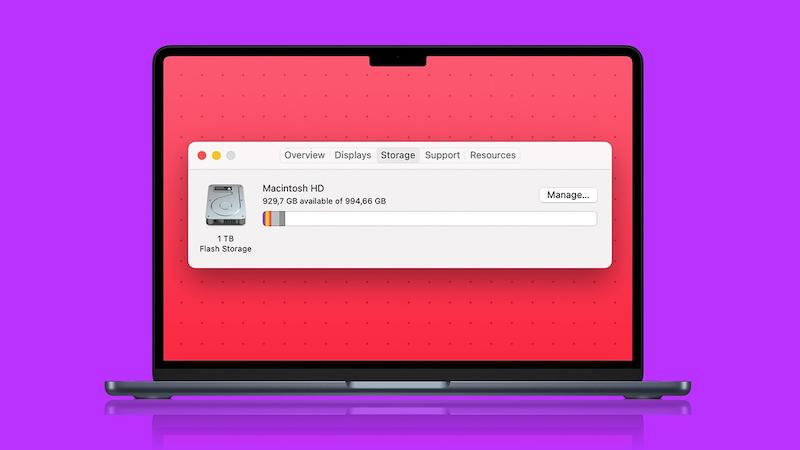
Cách xem dung lượng MacBook
1. 6+ Cách kiểm tra dung lượng MacBook
Sau đây là 6+ cách kiểm tra dung lượng ổ cứng MacBook phổ biến được nhiều người áp dụng.
1.1. Sử dụng công cụ Finder theo cách 1
Sử dụng công cụ Finder theo cách này sẽ giúp kiểm tra dung lượng của từng mục trong MacBook nhưng không xem được dung lượng đã sử dụng của toàn bộ nhớ. Các bước được thực hiện như sau:
Bước 1: Mở công cụ Finder.
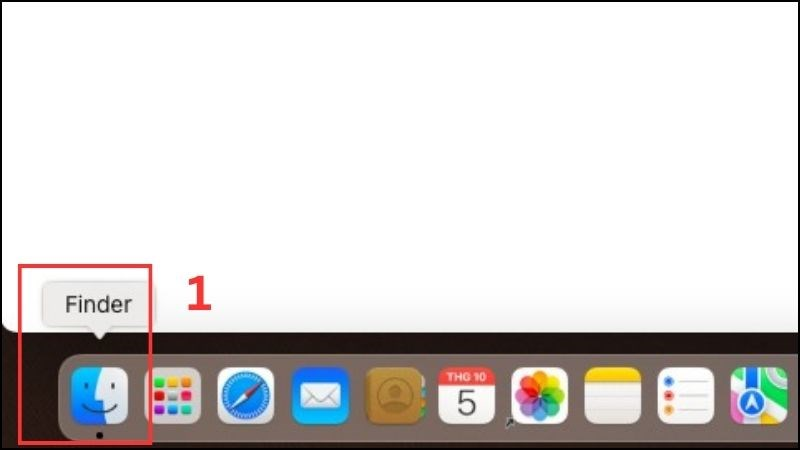
Bạn mở công cụ Finder để kiểm tra bộ nhớ MackBook
Bước 2: Bạn chọn file/tệp/folder muốn kiểm tra dung lượng rồi bấm chọn Space (nút khoảng cách).
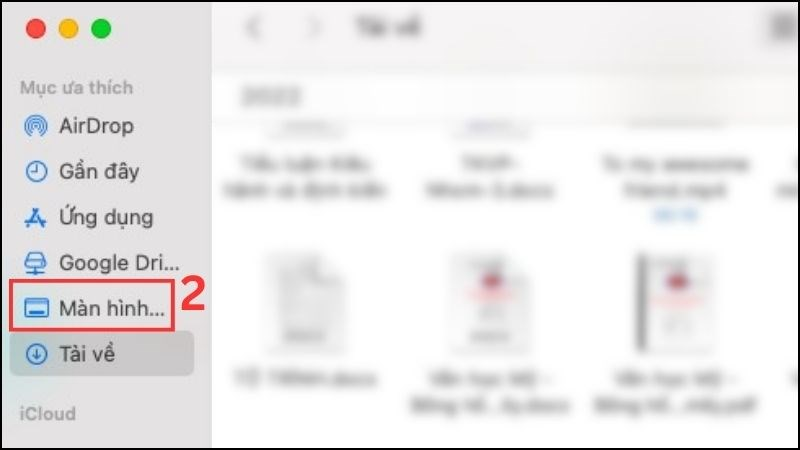
Sau khi mở Finder, bạn chọn vào file/thư mục cần kiểm tra dung lượng bộ nhớ
Bước 3: Khi đó, màn hình sẽ hiển thị file/thư mục và có thông tin về dung lượng của file/thư mục đó.
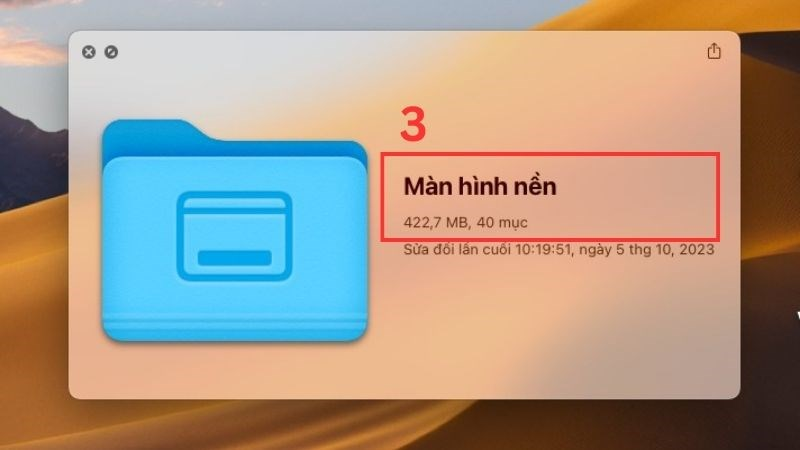
Màn hình hiển thị thông tin của file/thư mục và có dữ liệu về dung lượng để bạn nắm rõ
1.2. Sử dụng công cụ Finder theo cách 2
Sử dụng Finder theo cách này, bạn có thể xem được dung lượng đã sử dụng của toàn bộ nhớ. Các bước thực hiện như sau:
Bước 1: Mở công cụ Finder.
Bước 2: Chọn “Menu View/ Xem” và chọn “Show Status Bar/Hiển thị thanh trạng thái”. Tại đây bạn sẽ biết được dung lượng của MacBook.
.png)
Bạn chọn “Menu View” và chọn “Show Status Bar/Hiển thị thanh trạng thái” để biết dung lượng của ổ cứng MacBook
1.3. Sử dụng tính năng About This Mac
Tính năng About This Mac cũng cho phép bạn kiểm tra dung lượng các thư mục trên MacBook. Cách thực hiện như sau:
Bước 1: Nhấn vào logo quả táo, chọn “About this Mac/Giới thiệu về máy Mac này”.
Bước 2: Chọn tab “Storage” để biết dung lượng MacBook đã sử dụng.
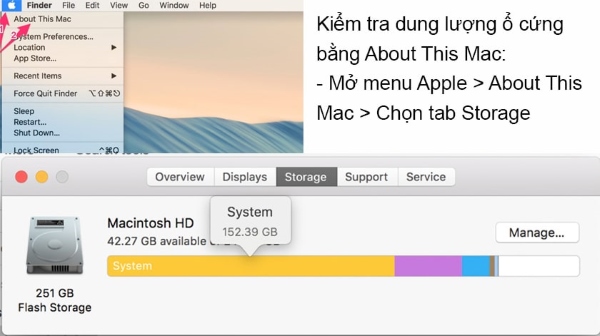
Sử dụng tính năng "About this Mac" để kiểm tra dung lượng MacBook dễ dàng
1.4. Sử dụng công cụ Disk Utility
Disk Utility là một công cụ hữu ích cung cấp các thông tin về ổ cứng, ổ đĩa một cách đầy đủ cho người dùng MacBook. Đặc biệt, Disk Utility còn giúp bạn kiểm tra không gian lưu trữ ổ đĩa flash USB hoặc ổ cứng gắn ngoài.
Bước 1: Nhấn tổ hợp phím "Command + Phím cách” để mở “Spotlight”.
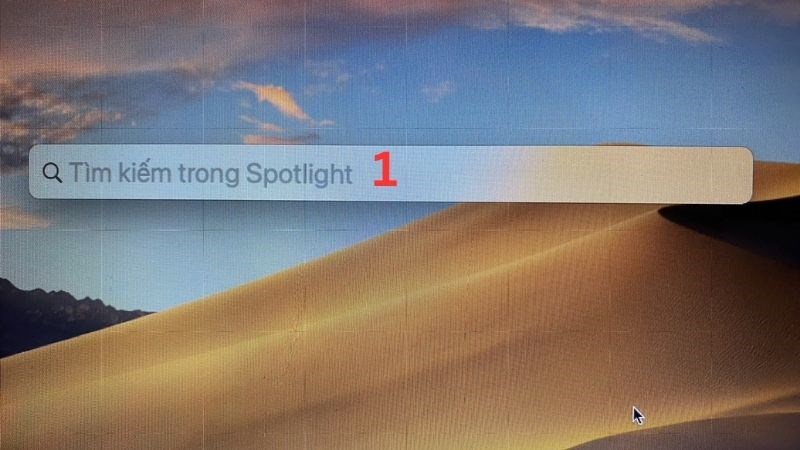
Bạn mở “Spotlight” hoặc nhấn tổ hợp “Command + Space bar”
Bước 2: Ở phần tìm kiếm bạn nhập “Disk Utility” rồi bấm “Enter”.
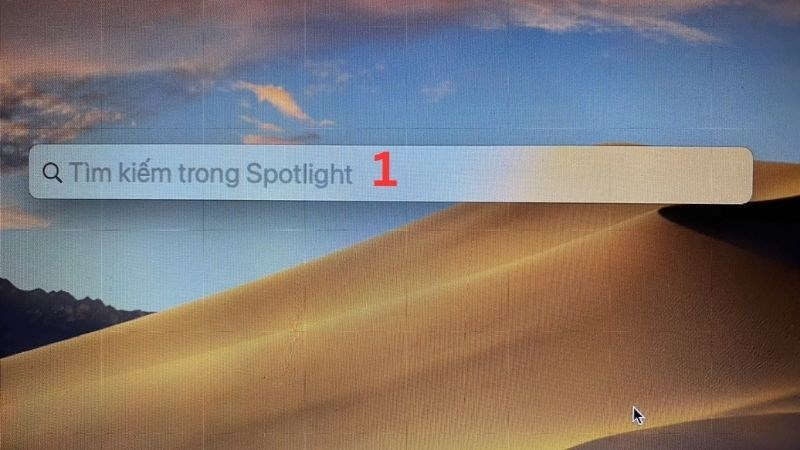
Ở phần tìm kiếm bạn nhập “Disk Utility” rồi bấm “Enter”
Bước 3: Lựa chọn tên ổ cứng, màn hình sẽ hiển thị thông tin về dung lượng đã dùng và số dung lượng khả dụng.
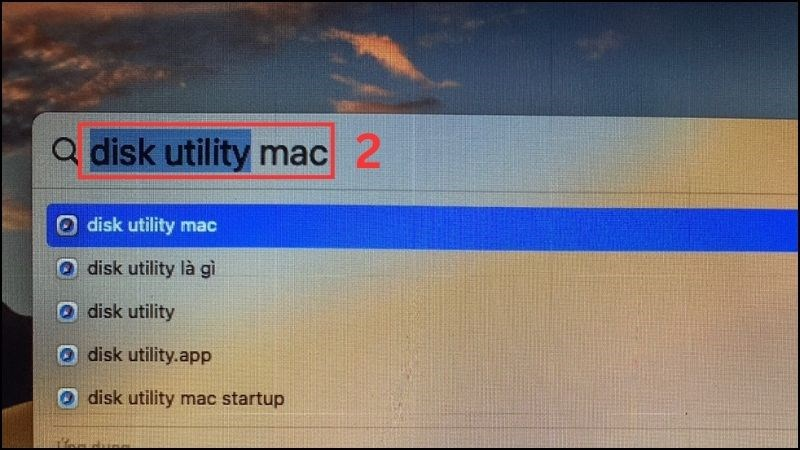
Bạn lựa chọn tên ổ cứng, màn hình sẽ hiển thị thông tin về dung lượng đã dùng và số dung lượng khả dụng
1.5. Cách xem dung lượng lưu trữ đã sử dụng và khả dụng trên MacBook
Để xem thông tin tổng quan về dung lượng lưu trữ đã sử dụng và khả dụng trên MacBook bạn thực hiện theo các bước sau:
- Bước 1: Chọn menu Apple với biểu tượng
.png) rồi chọn “Cài đặt hệ thống” với biểu tượng
rồi chọn “Cài đặt hệ thống” với biểu tượng 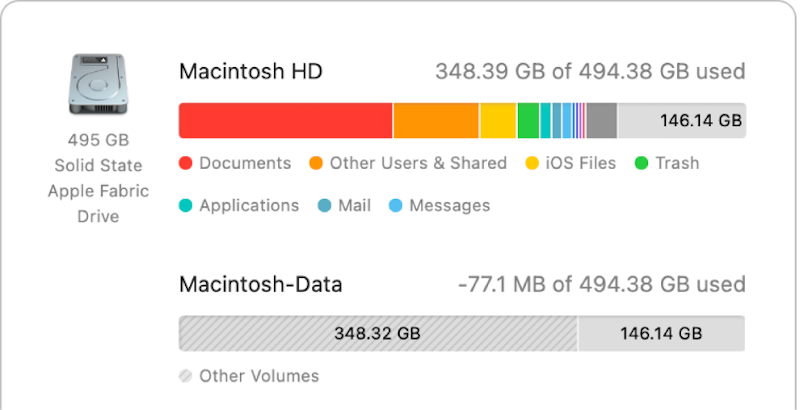 ở thanh Menu.
ở thanh Menu. - Bước 2: Bấm vào “Dung lượng/Storage” ở bên phải, rồi bấm “Tất cả các ổ đĩa/All drive”. Sau đó, bạn di chuyển con trỏ lên phần màu xám nhật để xem dung lượng lưu trữ khả dụng.
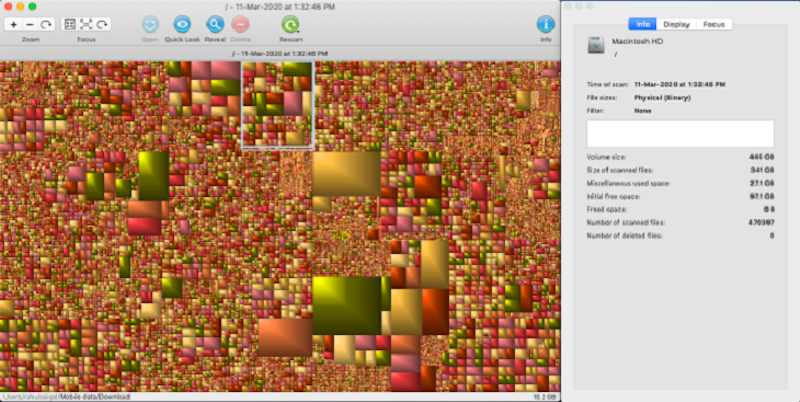
Cách xem dung lượng đã sử dụng và khả dụng ngay trên MacBook
1.6. Sử dụng các phần mềm để kiểm tra dung lượng MacBook
Ngoài sử dụng các công cụ có sẵn trên MacBook, bạn có thể kiểm tra dung lượng bộ nhớ thông qua các phần mềm hỗ trợ như: GrandPers perspective, OmniDiskSweeper, Disk Inventory X.
1 - Phần mềm GrandPers perspective
GrandPers perspective là một phần mềm để bạn kiểm tra không gian lưu trữ của các thư mục. Bạn chỉ cần tải, cài đặt ứng dụng, sau đó, mở thư mục thông qua ứng dụng rồi chọn “Info”, hệ thống sẽ hiển thị thông tin dung lượng của thư mục đó.
- Link tải: Tại đây
- Lưu ý: Ứng dụng tương thích với các dòng máy Mac chạy macOS 10.9 trở về sau
- Chi phí: Khoảng 2.99 USD
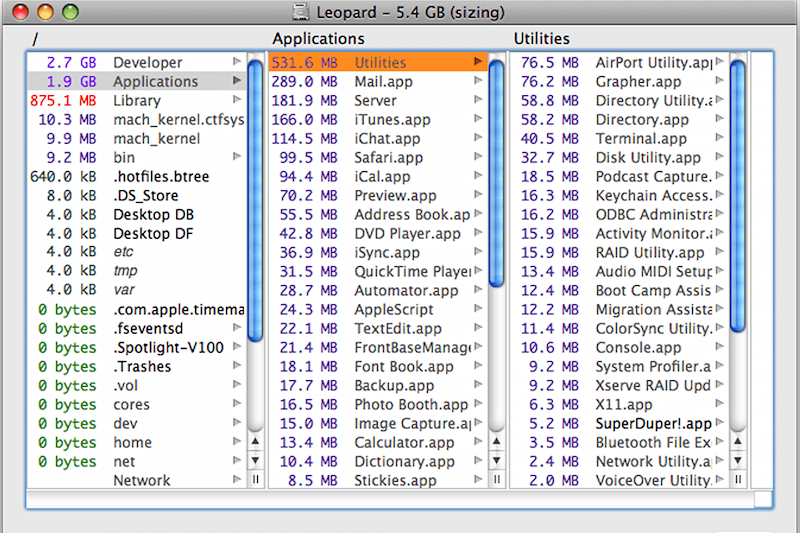
Cách kiểm tra dung lượng MacBook thông qua GrandPers perspective
2 - OmniDiskSweeper
OmniDiskSweeper lây là một ứng dụng giúp phân tích không gian lưu trữ của các ổ đĩa. Bạn mở ứng dụng, chọn một ổ đĩa từ danh sách và bấm “Sweep Selected Drive”. Sau đó, một cửa sổ hiện ra và hiển thị thông tin dung lượng của ổ đĩa.
- Link tải ứng dụng: Tại đây
- Lưu ý: Ứng dụng tương thích với các dòng máy Mac chạy Mac OS X 10.4 trở về sau
- Chi phí: Miễn phí
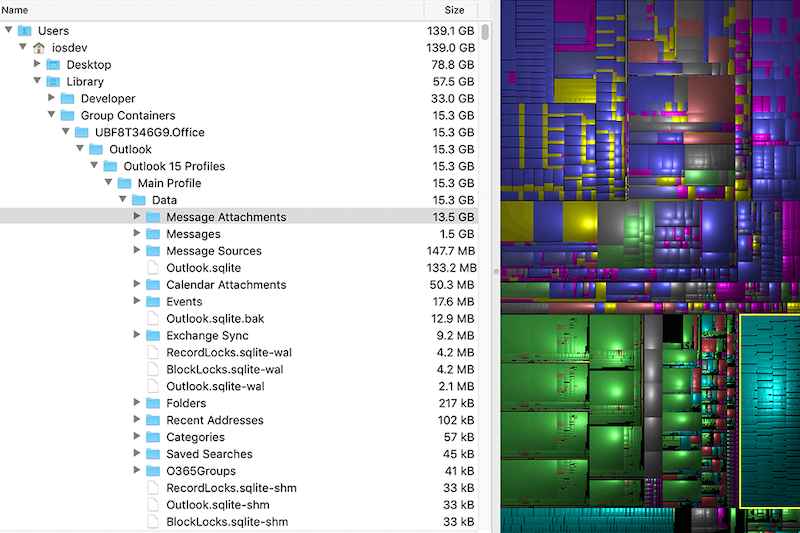
OminiDiskSweeper giúp bạn kiểm tra bộ nhớ MacBook dễ dàng
3 - Disk Inventory X
Disk Inventory X là một ứng dụng tiện ích cung cấp cho bạn các thông tin tổng quan về không gian đĩa được sử dụng trên máy MacBook. Bạn chỉ cần mở “Menu File” và chọn một ổ đĩa muốn kiểm tra dung lượng. Khi quá trình quét hoàn tất, ứng dụng sẽ hiển thị sơ đồ về không gian lưu trữ cùng thông tin chi tiết đi kèm.
- Link tải ứng dụng: Tại đây
- Lưu ý: Phần mềm chỉ tương thích với các dòng máy Mac chạy macOS 10.13 - 10.15
- Chi phí: Miễn phí
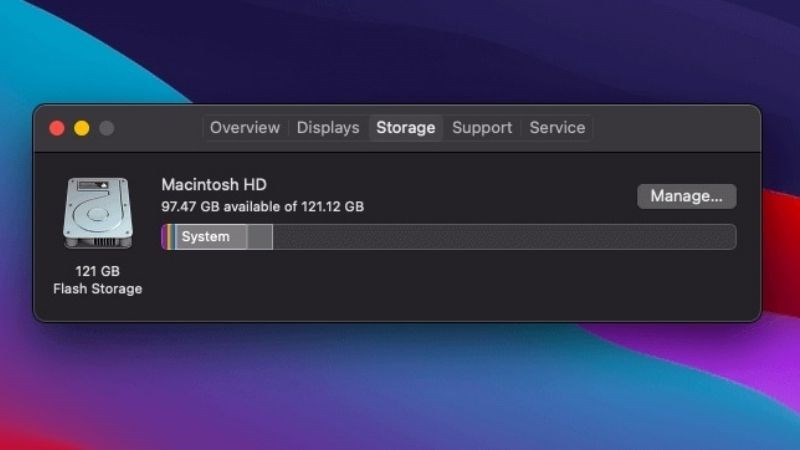
Disk Inventory X cung cấp thông tin về dung lượng lưu trữ của các ổ đĩa thông qua sơ đồ đồ họa
2. Lý do cần kiểm tra dung lượng MacBook
Kiểm tra bộ nhớ MacBook cần được thực hiện thường xuyên để bạn sử dụng bộ nhớ của máy tính một cách hiệu quả.
- Kiểm soát không gian lưu trữ: Xem dung lượng MacBook giúp bạn kiểm soát không gian lưu trữ còn trống trên thiết bị của mình. Từ đó, bạn sẽ có các giải pháp kịp thời để nâng cấp ổ cứng hoặc sao lưu dữ liệu trên nền tảng đám mây để có dung lượng lớn hơn, phù hợp với nhu cầu sử dụng.
- Quản lý dữ liệu hiệu quả: Khi xem dung lượng bộ nhớ MacBook, bạn có thể biết được những file nào đang chiếm dung lượng lớn bộ nhớ. Điều này giúp bạn dọn dẹp ổ cứng kịp thời và lên kế hoạch sao lưu, di chuyển dữ liệu hợp lý, tránh làm mất dữ liệu quan trọng.
- Tránh ảnh hưởng đến hiệu suất của MacBook: MacBook đầy dung lượng sẽ dẫn đến việc máy chạy chậm, lag, đơ, thậm chí không thể khởi động… Kiểm tra dung lượng thường xuyên giúp theo dõi tình trạng, có biện pháp can thiệp kịp thời để tránh gián đoạn công việc, học tập, giải trí.

Kiểm tra dữ liệu MacBook thường xuyên giúp máy tính hoạt động hiệu quả hơn
Cần kiểm tra dung lượng MacBook trong những trường hợp sau:
- Máy tính chậm: MacBook hoạt động chậm chạp, lag, đơ, mở ứng dụng lâu có thể do bộ nhớ đầy. Khi đó, bạn nên kiểm tra bộ nhớ MacBook để xóa các thư mục, file ảnh, video... không cần thiết.
- Muốn cài đặt ứng dụng, phần mềm mới: Mỗi phần mềm, ứng dụng đều yêu cầu một lượng dung lượng nhất định để cài đặt và hoạt động. Kiểm tra dung lượng trước khi cài đặt giúp bạn biết được liệu MacBook còn đủ không gian để chứa phần mềm mới hay không. Tránh tình trạng tải về phần mềm nhưng không thể cài đặt do thiếu dung lượng, gây lãng phí thời gian và công sức.
- Sao lưu dữ liệu: Sao lưu dữ liệu là biện pháp quan trọng để bảo vệ dữ liệu khỏi nguy cơ mất do lỗi ổ cứng, virus, phần mềm độc hại hoặc các sự cố bất ngờ khác. Nếu MacBook không có đủ dung lượng lưu trữ, việc sao lưu dữ liệu có thể bị gián đoạn hoặc không hoàn chỉnh, dẫn đến nguy cơ mất dữ liệu.
- Ghép file, thư mục: Đối với thư mục chứa tài liệu, nhiều tệp file PDF - ghép file PDF trên MacBook để lưu trữ dữ liệu quan trọng, liên quan với nhau và dễ quản lý hơn. Xem dung lượng MacBook và đảm bảo đủ không gian lưu trữ trước khi ghép và sao lưu giúp bảo vệ dữ liệu của bạn một cách an toàn và hiệu quả nhất.
- Dọn dẹp bộ nhớ: Trước khi dọn dẹp bộ nhớ, bạn nên kiểm tra bộ nhớ MacBook để biết dung lượng khả dụng. Sau đó đưa ra quyết định xóa bỏ những thư mục, tài liệu, ảnh, video phù hợp.
- Nâng cấp hệ điều hành: Hệ điều hành mới thường có dung lượng lớn hơn hệ điều hành cũ. Kiểm tra bộ nhớ MacBook trước khi nâng cấp giúp bạn biết được liệu MacBook còn đủ không gian để chứa hệ điều hành mới hay không.
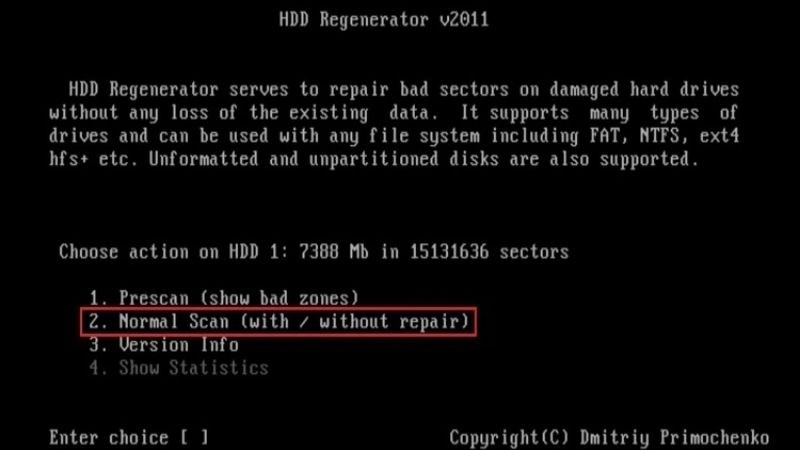
Bạn nên kiểm tra dung lượng MacBook khi máy bị chậm hay muốn nâng cấp hệ điều hành, sao lưu dữ liệu,...
3. Dấu hiệu nào chứng tỏ ổ cứng MacBook gặp vấn đề
Ổ cứng MacBook gặp vấn đề sẽ ảnh hưởng tới hiệu suất hoạt động của máy tính. Sau đây là những dấu hiệu chứng tỏ ổ cứng của bạn đã bị trục trặc:
- Gặp lỗi Bad Block/ Bad Sector: Bad Block/Bad Sector, còn được gọi là lỗi phân vùng với các biểu hiện như: MacBook bị chậm khi mở các file dung lượng lớn, không thể đọc hoặc ghi dữ liệu, các phần mềm đang chạy thì bị dừng hoặc treo máy. Lỗi này có thể ảnh hưởng đến hiệu suất hoạt động của máy, thậm chí dẫn đến mất mát dữ liệu.
- Lỗi bắt khôi phục lại file: Khi bạn cố gắng mở hoặc sử dụng một file nào đó, MacBook có thể hiển thị thông báo lỗi yêu cầu khôi phục file. Đây chính là một trong những dấu hiệu điển hình khi ổ cứng MacBook gặp vấn đề.
- Ổ cứng chỉ cho phép đọc/ghi: Một trong những dấu hiệu tiếp theo chứng tỏ ổ cứng MacBook gặp vấn đề chính là các file chỉ hoạt động ở chế độ đọc. Ví dụ như khi chuyển file PDF thành Word trên MacBook bạn không thể thực hiện các công việc như chỉnh sửa, sao lưu mà chỉ có thể mở và đọc file.
Bad Block/ Bad Sector là một trong những dấu hiệu điển hình chứng tỏ ổ cứng MacBook gặp vấn đề
4. Phải làm sao khi dung lượng bộ nhớ đầy mà không muốn xóa dữ liệu?
Dung lượng bộ nhớ đầy ảnh hưởng rất lớn đến hiệu suất hoạt động của MacBook. Nếu bạn gặp phải tình trạng này nhưng không muốn xóa dữ liệu trong máy thì có thể thực hiện theo một số giải pháp sau:
- Lưu trữ dữ liệu trên các dịch vụ lưu trữ đám mây: Dịch vụ lưu trữ đám mây như iCloud, Google Drive, Dropbox cho phép bạn lưu trữ dữ liệu trực tuyến, giải phóng dung lượng lưu trữ trên MacBook. Bạn có thể di chuyển ảnh, video, tài liệu và các loại tệp khác lên dịch vụ lưu trữ đám mây và truy cập từ mọi nơi.
- Nén, gộp các thư mục, tệp, file: Đây là một cách hiệu quả để giảm dung lượng bộ nhớ MacBook của bạn. Khi bạn gộp file pdf trên MacBook, các tệp tin bên trong file sẽ được nén lại để chiếm ít dung lượng hơn trên ổ cứng.
- Nâng cấp ổ cứng: Nâng cấp ổ cứng MacBook là việc thay thế ổ cứng hiện tại của MacBook bằng ổ cứng mới có dung lượng cao hơn, tốc độ đọc/ghi dữ liệu nhanh hơn, đáp ứng nhu cầu lưu trữ ngày càng tăng của người dùng. Tuy nhiên, cần lưu ý ổ cứng MacBook được hàn chết vào bo mạch chủ. Nếu bạn cố tình nâng cấp ổ cứng thì sẽ bị từ chối bảo hành từ hãng.
Lưu dữ liệu trên nền tảng đám mây là một trong những giải pháp hiệu quả để giải phóng dung lượng ổ cứng MacBook
Trên đây, là những chia sẻ của Oneway về cách kiểm tra dung lượng MacBook và những biện pháp hiệu quả giúp giải phóng bớt dung lượng ổ cứng. Chúc bạn sử dụng MacBook hiệu quả và đạt hiệu suất tối ưu nhất.
Ngoài ra, nếu muốn nâng cấp không gian làm việc hiệu quả, bạn có thể cân nhắc chuyển sang các dòng MacBook mới của Apple với con chip M3 cải tiến và ứng dụng công nghệ mới, giúp tối ưu dung lượng máy hiệu quả. Tham khảo: Giá MacBook Air M3, giá MacBook Pro M3.
Link nội dung: https://vinaenter.edu.vn/cach-kiem-tra-dung-luong-macbook-a67680.html