
[Wireless] Làm cách nào để sửa đổi Tên và Mật khẩu Không dây (WiFi) trong Bộ định tuyến ASUS?
[Wireless] Làm cách nào để sửa đổi Tên và Mật khẩu Không dây (WiFi) trong Bộ định tuyến ASUS?
Bộ định tuyến không dây ASUS cho phép thiết bị của bạn kết nối với Internet thông qua mạng không dây (Wi-Fi). Thường xuyên thay đổi tên và mật khẩu không dây có thể cải thiện tính bảo mật mạng và ngăn chặn các thiết bị trái phép kết nối với mạng của bạn. Nếu bạn có nhiều bộ định tuyến không dây ở cùng một vị trí, bạn có thể dễ dàng quản lý việc sửa đổi tên không dây.Bạn có thể sửa đổi tên và mật khẩu không dây thông qua ASUS Router APP hoặc ASUS Router Web GUI (trang cài đặt web).
Danh từ riêng
Tên SSID (Service Set Identifie) cũng là tên Wi-Fi của mạng không dây.
Giới thiệu
A. Sử dụng ASUS Router APP/ASUS ExpertWiFi App
B. Sử dụng ASUS Router Web GUI (web settings page).
C. FAQ
Chuẩn bị
1. Trước tiên, hãy cài đặt ứng dụng ASUS router trên thiết bị điện thoại thông minh của bạn. Vui lòng đảm bảo phiên bản Ứng dụng ASUS Router của bạn được cập nhật.
Để biết thông tin về cách cài đặt ứng dụng ASUS router, vui lòng tham khảo
[Bộ định tuyến không dây] Làm cách nào để thiết lập bộ định tuyến ASUS Wi-Fi thông qua Ứng dụng ASUS router? (QIS, Thiết lập Internet nhanh)
[Bộ định tuyến không dây] Làm cách nào để quản lý nhiều bộ định tuyến ASUS bằng ứng dụng ASUS router?
[ExpertWiFi] Làm cách nào để thiết lập bộ định tuyến ASUS ExpertWiFi thông qua Ứng dụng ASUS ExpertWiFi? (QIS, Thiết lập Internet nhanh)
2. Vui lòng cập nhật chương trình cơ sở bộ định tuyến của bạn lên phiên bản mới nhất. Để biết hướng dẫn về cách cập nhật chương trình cơ sở, vui lòng tham khảo Câu hỏi thường gặp sau đây
[Bộ định tuyến không dây] Làm cách nào để cập nhật chương trình cơ sở của bộ định tuyến lên phiên bản mới nhất? (WebGUI)
[ExpertWiFi] Làm cách nào để cập nhật chương trình cơ sở của bộ định tuyến ExpertWiFi? (WebGUI)
3. Cách kết nối với mạng không dây Wi-Fi bằng thiết bị của bạn, vui lòng tham khảo Câu hỏi thường gặp sau đây
[Windows 11/10] Kết nối với mạng Wi-Fi
[ZenFone] Cách kết nối với mạng Wi-Fi
1. Vào ứng dựng ASUS Router , Chọn [ Settings ] > [ WiFi ] > [ Wireless Settings ] > [ Network Settings ].
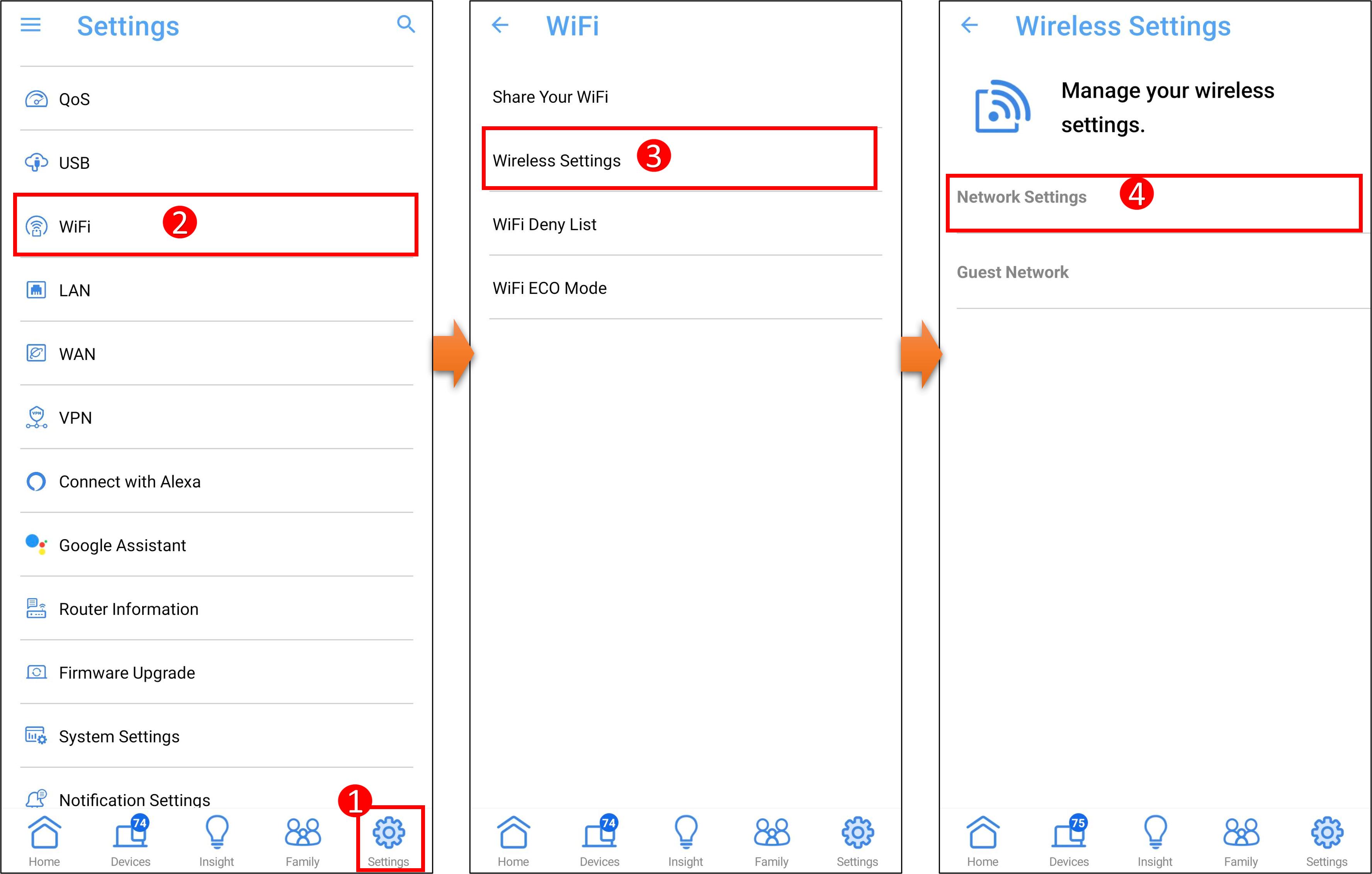
2. Nhấn vào Tên mạng (SSID) và Mật khẩu để sửa đổi. Và [Apply ] để lưu cài đặt.
![[Wireless] Làm cách nào để sửa đổi Tên và Mật khẩu Không dây (WiFi) trong Bộ định tuyến ASUS?](https://km-ap.asus.com/uploads/PhotoLibrarys/66aa29cd-c141-45f0-9576-77de29c4f347/20230807104620692_2.png)
Bước 1. Kết nối máy tính của bạn với bộ định tuyến qua kết nối có dây hoặc WiFi và nhập LAN IP bộ định tuyến của bạn hoặc URL bộ định tuyến http://www.asusrouter.com vào GUI WEB.
Vui lòng tham khảo Cách vào trang cài đặt bộ định tuyến (GUI Web) để tìm hiểu thêm.
Bước 2. Nhập tên người dùng và mật khẩu của bộ định tuyến để đăng nhập.
![[Wireless] Làm cách nào để sửa đổi Tên và Mật khẩu Không dây (WiFi) trong Bộ định tuyến ASUS?](https://kmpic.asus.com/images/2022/10/06/86b96dcf-6a49-4590-834c-b37a5c5d06f4.png)
Lưu ý: Nếu bạn quên tên người dùng và/hoặc mật khẩu, vui lòng khôi phục bộ định tuyến về trạng thái và thiết lập mặc định ban đầu.
Vui lòng tham khảo [Bộ định tuyến không dây] Làm cách nào để đặt lại bộ định tuyến về cài đặt mặc định ban đầu? để biết cách khôi phục bộ định tuyến về trạng thái mặc định.
Bước 3. Vào [Wireless] > [General], bạn có thể đặt tên và mật khẩu mạng không dây (SSID) cho các dải tần số khác nhau (2.4GHZ/5 GHZ /5 GHZ -2/6 GHZ) tương ứng.
Lưu ý: Bộ định tuyến không dây ASUS có các chức năng khác nhau tùy thuộc vào kiểu máy. Vui lòng kiểm tra thông số kỹ thuật sản phẩm của ASUS để xác nhận rằng bộ định tuyến của bạn hỗ trợ các băng tần.
![[Wireless] Làm cách nào để sửa đổi Tên và Mật khẩu Không dây (WiFi) trong Bộ định tuyến ASUS?](https://km-ap.asus.com/uploads/PhotoLibrarys/66aa29cd-c141-45f0-9576-77de29c4f347/20230807110446795_1.png)
Bước 4. Nhấp vào Tên mạng (SSID) và Mật khẩu để sửa đổi. Và nhấp vào [Apply] để lưu cài đặt.
Tên mạng (SSID) = Tên Wi-Fi của mạng không dâyWPA-PSK Key = Mật khẩu Wi-Fi mạng không dây
![[Wireless] Làm cách nào để sửa đổi Tên và Mật khẩu Không dây (WiFi) trong Bộ định tuyến ASUS?](https://km-ap.asus.com/uploads/PhotoLibrarys/66aa29cd-c141-45f0-9576-77de29c4f347/20230807110811660_1.png)
1. Tên và mật khẩu của mạng không dây (Wi-Fi) ở các băng tần khác nhau (2.4GHz/ 5GHz / 5GHZ-2/ 6GHz) có thể được đặt khác nhau không?
Bạn có thể chọn băng tần bạn muốn đặt mật khẩu, sau đó sửa đổi nó.
Nên đặt tên của mạng không dây (Wi-Fi) ở các băng tần khác nhau thành các tên khác nhau, có thể nhanh chóng xác định các băng tần tín hiệu hiện được kết nối với thiết bị (điện thoại di động/máy tính).
2. Độ dài tối đa của tên và mật khẩu Wi-Fi là bao nhiêu?
a Giới hạn tên Wi-Fi của mạng không dây là 32 ký tự (chữ cái, số hoặc hỗn hợp)
b. Mật khẩu Wi-Fi phải có ít nhất 8 ký tự, từ 8 đến 63 ký tự (chữ cái, số hoặc hỗn hợp) hoặc mật khẩu gồm 64 ký tự thập lục phân. Nếu bạn để trống trường này, [00000000] sẽ được chỉ định làm mật khẩu của bạn.
3. Chọn [Open System] cho [Authorization method], tại sao không có tùy chọn để nhập mật khẩu?
Chọn "Mở hệ thống" mà không cần nhập mật khẩu Wi-Fi.
Phương thức ủy quyền mặc định là WPA2-Personal. Bộ định tuyến không dây ASUS có các chức năng khác nhau tùy thuộc vào kiểu máy.
Vui lòng kiểm tra thông số kỹ thuật của sản phẩm ASUS để xác nhận Mã hóa Wi-Fi được bộ định tuyến của bạn hỗ trợ.
![[Wireless] Làm cách nào để sửa đổi Tên và Mật khẩu Không dây (WiFi) trong Bộ định tuyến ASUS?](https://km-ap.asus.com/uploads/PhotoLibrarys/66aa29cd-c141-45f0-9576-77de29c4f347/20230807111442681_1.png)
4. Tại sao thiết bị Wi-Fi không thể kết nối mạng sau khi cài đặt phương thức ủy quyền thành WPA3-Personal?
WPA3 là thế hệ công nghệ mã hóa mới có thể nâng cao đáng kể tính bảo mật kết nối nhưng một số thiết bị cũ có thể không tương thích. Nếu bạn chọn chế độ WPA3-Personal hoặc WPA2/WPA3-Personal, bạn có thể không kết nối được với mạng.
Để biết thêm hướng dẫn, vui lòng tham khảo Câu hỏi thường gặp sau:
[Bộ định tuyến không dây] WPA3 là gì? Ưu điểm của việc sử dụng WPA3 là gì
[Bộ định tuyến không dây] Tại sao kết nối WPS không thành công trên WPA3-Personal
Làm cách nào để có được (Tiện ích / Chương trình cơ sở)?
Bạn có thể tải xuống các trình điều khiển, phần mềm, chương trình cơ sở và hướng dẫn sử dụng mới nhất trong Trung tâm tải xuống của ASUS.
Nếu bạn cần thêm thông tin về Trung tâm tải xuống của ASUS, vui lòng tham khảo liên kết này.
Link nội dung: https://vinaenter.edu.vn/cach-dat-mat-khau-wi-fi-a65383.html