
Bỏ túi cách chia đôi màn hình điện thoại Samsung siêu đơn giản
Kích hoạt chức năng chia đôi màn hình trên điện thoại là cách giúp bạn sử dụng cùng lúc hai ứng dụng để nâng cao trải nghiệm giải trí và làm việc. Thế bạn đã biết cách chia đôi màn hình điện thoại Samsung hay Samsung Galaxy S22 Ultra 5G 256GB thực hiện thế nào chưa? Tìm hiểu ngay vấn đề này trong bài viết sau đây nhé!
Ứng dụng chia đôi màn hình hay còn được gọi là đa cửa sổ, chức năng này có thể mở nhiều cửa sổ đa nhiệm, chia đôi màn hình điện thoại để sử dụng cùng lúc. Nhờ đó, người dùng có thể thao tác một cách nhanh chóng, tiện lợi hơn mà không tốn nhiều thời gian để chuyển đổi qua lại giữa các ứng dụng.
Hiện nay, tính năng chia 2 màn hình Samsung đang được hỗ trợ trên các dòng điện thoại Samsung có hệ điều hành Android 7.0 về sau.

Chia đôi màn hình điện thoại mang lại trải nghiệm giải trí, làm việc một cách tối ưu.
Đối với Samsung Android 9.0 trở lên, tính năng chia đôi màn hình đã được cài đặt sẵn trên ứng dụng. Bạn chỉ cần kích hoạt như sau:
Bước 1: Khởi chạy 1 ứng dụng bất kỳ.
Bước 2: Vuốt lên để xem các cửa sổ đã mở.
Bước 3: Nhấn giữ biểu tượng của ứng dụng > Chọn Split Screen. Sau đó, bạn mở ứng dụng thứ 2, màn hình hiển thị của ứng dụng thứ 2 sẽ tự động đặt bên dưới ứng dụng 1.
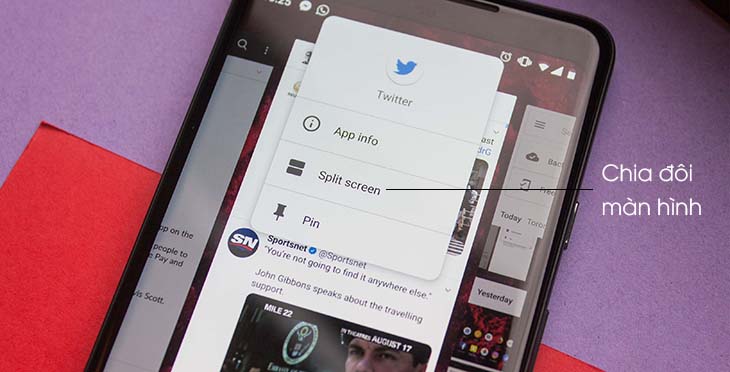
Chọn Split Screen để chia 2 màn hình Samsung nhanh chóng.
Đối với hệ điều hành Android 9.0 trở xuống, bạn bật tính năng chia đôi màn hình điện thoại Samsung bằng cách:
Bước 1: Mở mục Cài đặt trên điện thoại > Chọn Tính năng nâng cao > Chọn Đa cửa sổ.
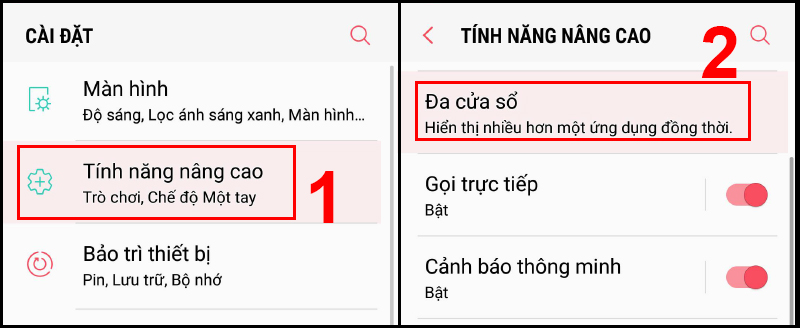
Cách kích hoạt tính năng chia 2 màn hình Samsung cho Android 9.0 trở xuống.
Bước 2: Gạt sang phải nút Thao tác xem chia đôi màn hình và Thao tác xem Pop-up.
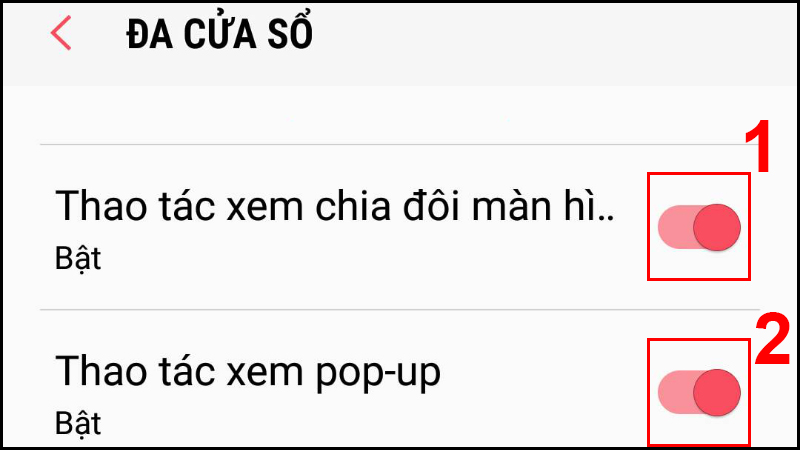
Gạt nút sang phải để bật tính năng chia đôi màn hình.
Dưới đây chúng tôi chia sẻ cách mở hai màn hình Samsung được chia ra với hệ điều hành Android 9.0 trở về sau và hệ điều hành 9.0 trở về trước. Hãy cùng tìm hiểu cách mở cụ thể ở mỗi hệ điều hành thực hiện như thế nào nhé!
Hệ điều hành Android 9.0 trở về sau:
Bước 1: Các bạn cần nhấp chọn nút đa nhiệm trên màn hình điện thoại di động
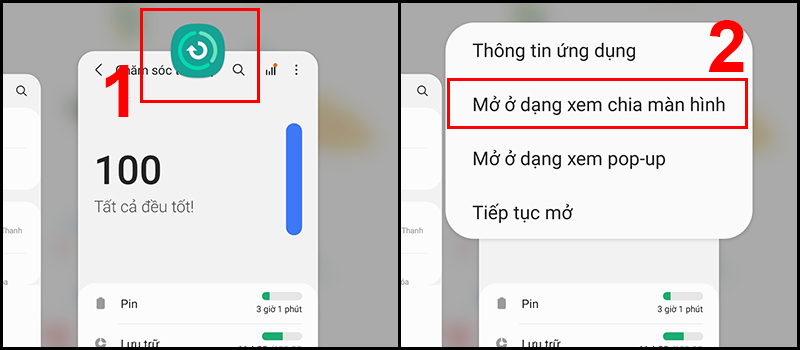
Mở tính năng xem ở dạng chia đôi màn hình điện thoại.
Bước 2: Khi nhấp vào nút đa nhiệm màn hình sẽ hiện ra các ứng dụng đang chạy trên máy, nhấn giữ ứng dụng bạn muốn đưa ra màn hình. Thực hiện tượng tự với các ứng dụng khi bạn muốn đưa vào màn hình trong chế độ đa cửa sổ.

Lựa chọn ứng dụng bạn muốn sử dụng khi xem chế độ hai màn hình.
Bước 3: Nếu bạn muốn thay đổi vị trí ứng dụng nào đó trên màn hình thì nên nhấp vào dấu chấm tròn màu trắng để kéo ứng dụng tới một vị trí bất kỳ trên màn hình.
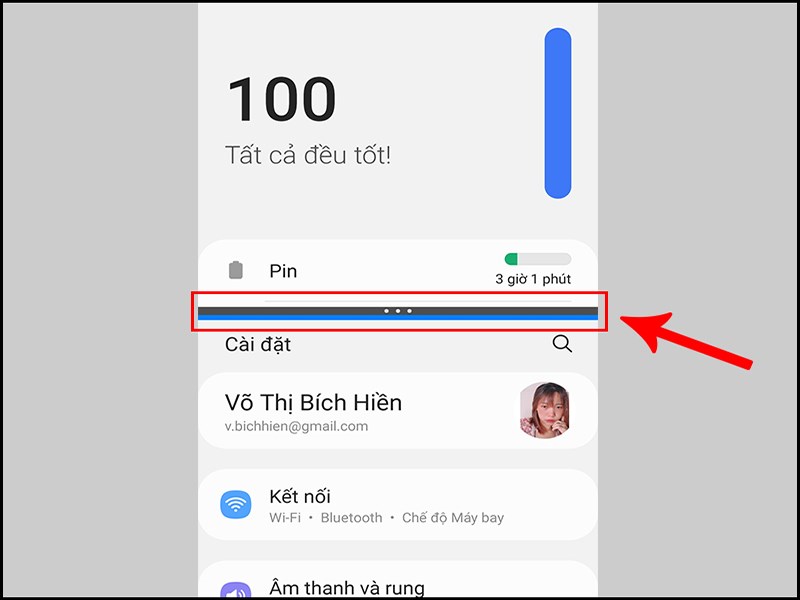
Có thể điều chỉnh kích thước màn hình khi trượt và đường ranh giới.
Hệ điều hành Android 9.0 trở về trước:
- Bước 1: Các bạn mở vào chế độ đa nhiệm.
- Bước 2: Thực hiện kéo và giữ ứng dụng vào khu vực “thả vào đây để xem chia đôi màn hình.
- Bước 3: Bạn kéo đường ranh giới để có thể điều chỉnh kích thước hai màn hình.
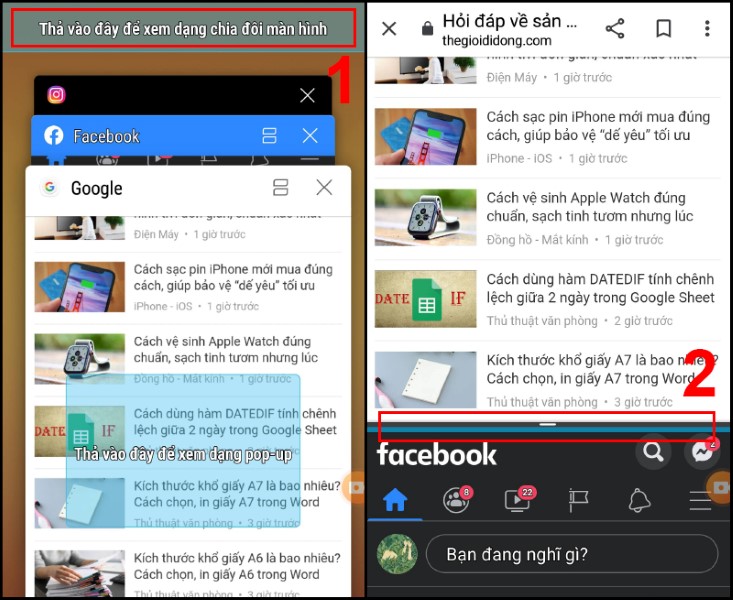
Mở và chia đôi màn hình với hệ điều hành Android 9.0 trở về trước.
Với cách chia 2 màn hình trên Samsung này các bạn có thể điều chỉnh chế độ như:
- Có thể phóng to hoặc thu nhỏ màn hình theo nhu cầu sử dụng của mình.
- Thực hiện sao chép nội dung đang mở trên màn hình để gửi cho bạn bè thông qua cửa sổ chat.
- Có thể tắt nhanh các ứng dụng với dấu X ở trên thanh màn hình.
Mở màn hình dạng pop - up hệ điều hành android 9.0 về sau:
Bước 1: Bạn mở ứng dụng rồi chọn vào logo mà bạn muốn xem ở chế độ chia đôi màn hình rồi chọn ở dạng xem pop - up.
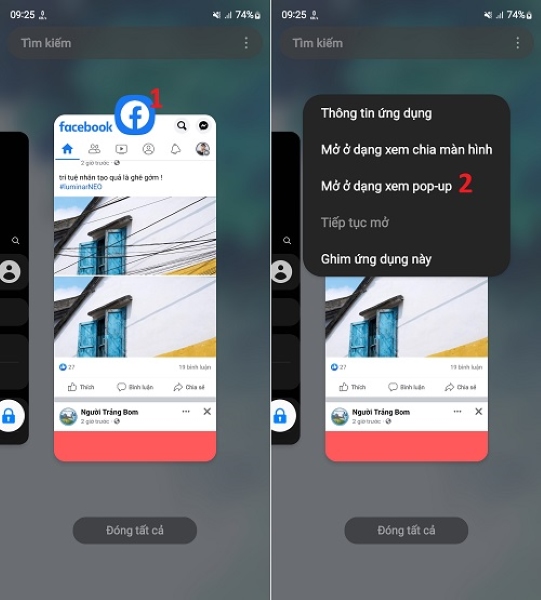
Mở hai màn hình trên điện thoại với chế độ pop - up.
Bước 2: Hoàn thành mở pop - up trên điện thoại.
Bước 3: Ở mục pop - up sẽ có bốn mức tùy chỉnh hoạt động đó là: chỉnh độ trong suốt của cửa sổ pop - up, thu nhỏ pop - up, mở rộng toàn màn hình và tắt pop - up.

Chế độ pop - up có các chế độ để các bạn thay đổi khi sử dụng.
Mở pop - up hệ điều hành android 9.0 về trước
Điện thoại có hệ điều hành android 9.0 về trước có thể mở hai màn hình bằng pop - up như sau:
- Bước 1: Mở đa nhiệm
- Bước 2: Kéo và giữ ứng dụng mà bạn muốn sử dụng “thả vào khu vực muốn xem pop - up”.
- Bước 3: Bạn tiến hành kéo các cạnh pop - up để điều chỉnh kích thước.
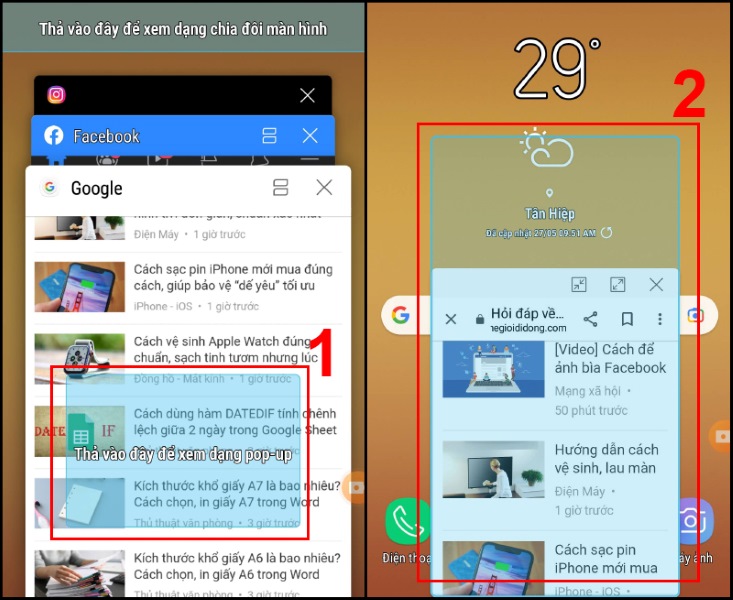
Mở hai màn hình bằng chế độ pop - up thực hiện đơn giản nhanh chóng.
>> Xem thêm: Android 10 - One UI 2.0 của Samsung có gì đặc sắc?
Ngoài cách chia đôi màn bằng tính năng trên điện thoại, bạn còn có thể mở 2 màn hình cùng lúc trên Samsung thông qua các ứng dụng trung gian.
Ứng dụng chia đôi màn hình Split Apps
Split Apps có khả năng tạo Shortcut trên màn hình chính, chia thành 2 màn hình để có thể sử dụng cùng lúc hai ứng dụng trên điện thoại. Ứng dụng này rất dễ dàng cài đặt, thực hiện đơn giản và hoàn toàn miễn phí. Cách sử dụng như sau:
Bước 1: Tải ứng dụng Split Apps về máy, sau đó mở ứng dụng ra.
Bước 2: Tiếp đến bạn chọn hai ứng dụng muốn sử dụng cùng lúc tại chế độ đa cửa sổ.
Bước 3: Tạo shortcut cho ứng dụng tại màn hình chính.
Bước 4: Trên cửa sổ Add To Home Screen > Chọn Add Automatically.
Bước 5: Màn hình đã được chia đôi và bạn có thể sử dụng.
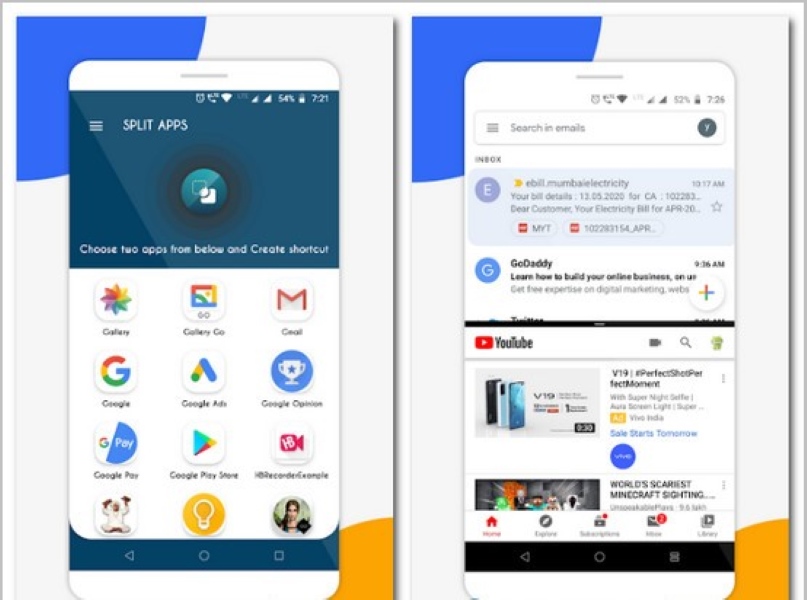
Split Apps là ứng dụng chia màn hình điện thoại Android đơn giản, dễ sử dụng.
Ứng dụng chia đôi màn hình Split Screen Shortcut
Ứng dụng Split Screen Shortcut giúp mở 2 màn hình trên điện thoại Samsung một cách nhanh chóng, dễ dàng và hoàn toàn miễn phí.
Bước 1: Bạn cần tải ứng dụng Split Screen Shortcut về điện thoại của mình.
Bước 2: Chọn 1 ứng dụng để chia đôi màn hình.
Bước 3: Chọn nút Recent trên thanh điều hướng hoặc sử dụng thao tác vuốt để mở trình đa nhiệm.
Bước 4: Chạm và giữ icon ứng dụng đang mở ở trình đa nhiệm.
Bước 5: Nhấn chọn chế độ chia đôi màn hình Split Screen ứng dụng sẽ được ghim trên cùng trong chế độ cửa sổ của màn hình.
Bước 6: Bước này bạn có thể quay về home để chọn ứng dụng tiếp theo để mở dưới dạng chia đôi màn hình. Bạn cũng có thể điều chỉnh kích thước của chế độ này bằng cách điều chỉnh thanh bar đen nằm giữa màn hình.
Bước 7: Để thoát khỏi chế độ chia đôi màn hình của ứng dụng bạn chỉ cần kéo thanh bar lên trên cùng hoặc xuống dưới cùng của màn hình.
Qua chia sẻ về cách chia đôi màn hình điện thoại Samsung ở trên, hy vọng rằng bạn đã biết cách mở 2 màn hình cùng lúc trên điện thoại để thao tác nhanh chóng hơn, tiết kiệm thời gian và tối ưu trải nghiệm sử dụng nhé.
Link nội dung: https://vinaenter.edu.vn/cach-dung-2-ung-dung-tren-samsung-a59487.html