
Hướng dẫn cách viết phân số trong Excel đơn giản nhất
Khi bạn viết ½ vào thanh công thức trong Excel và nhấn Enter, bạn sẽ thấy kết quả trong ô tính là 0.5. Nhưng thay vì 0.5, nếu như bạn muốn giữ nguyên định dạng phân số thì phải làm thế nào? Hãy cùng Gitiho tìm hiểu cách viết phân số và định dạng số trong Excel ngay nhé!
Có thể bạn đã thử viết phân số vào thanh công thức trong Excel nhưng lại nhận được một số thập phân hoặc một dãy ngày tháng. Lý do là vì Excel không thể hiểu được phân số, do đó nó sẽ tự động chuyển đổi dữ liệu phân số về một dạng dữ liệu khác mà hệ thống có thể hiểu. Vậy thì phải làm thế nào để giữ nguyên định dạng phân số trên Excel? Đừng lo lắng, mình sẽ hướng dẫn bạn một vài cách viết phân số cực kỳ đơn giản dưới đây.
Xem thêm: Hướng dẫn cách định dạng số và ngày tháng trong Excel
Cách viết phân số bằng Formal Cells
Cách viết phân số bằng định dạng có sẵn
Cách đơn giản nhất để Excel hiển thị phân số ½ thay vì 0,5 hay khi bạn điền ½ vào ô tính chính là sử dụng Format Cell. Hãy cùng mình tìm hiểu cách viết phân số trên trang tính Excel thông qua một ví dụ dưới đây nhé.
Giả sử chúng ta có một cột dữ liệu ở định dạng số thập phân cần chuyển đổi sang phân số. Làm thế nào để viết phân số từ các số thập phân này? Cùng thực hành với mình nhé.
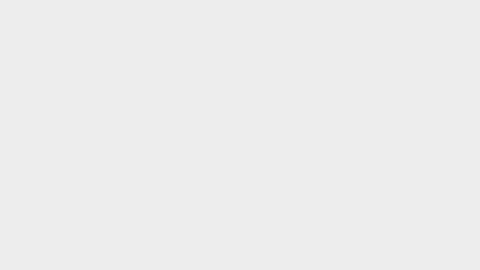
Các bước viết phân số bằng Format Cell trong Excel như sau:
- Bước 1: Chọn tất cả các ô chứa số thập phân tại cột A.
- Bước 2: Đi đến thẻ Home > nhóm Number > nút mũi tên dưới góc phải.
.jpg)
- Bước 3: Hộp thoại Format Cells hiện lên. Đi đến thẻ Number > nhóm Fraction.
- Bước 4: Chọn một định dạng trong phần Type để viết phân số > OK
Bạn có thể lựa chọn một trong các tùy chọn viết phân số dưới đây để hoàn thành bước định dạng số trong Excel:
- Up to one digit (¼) - Viết phân số với 1 chữ số duy nhất
- Up to two digits (21/25) - Viết phân số với tối đa 2 chữ số
- Up to three digits (312/943) - Viết phân số với tối đa 3 chữ số
- As halves (½) - Viết phân số với mẫu số là 2
- As quarters (2/4) - Viết phân số với mẫu số là 4
- As eighths (4/8) - Viết phân số với mẫu số là 8
- As sixteenths (8/16) - Viết phân số với mẫu số là 16
.jpg)
Sau khi nhấn OK, toàn bộ các số bạn đã bôi đen ở bước 1 sẽ được chuyển sang định dạng phân số như trong hình dưới đây.
Trong ví dụ này, mình đã copy dữ liệu từ cột A sang cột B và tiến hành viết phân số với các số tại cột B để giúp bạn hình dung được cách Excel sẽ hiển thị phân số.
Như bạn thấy, Excel cung cấp các tùy chọn có sẵn để bạn có thể dễ dàng viết phân số trên trang tính của mình. Tuy nhiên, nếu như bạn cảm thấy các tùy chọn này đều không phù hợp, hãy đọc tiếp phần dưới đây để học các thiết lập một định dạng phân số riêng trong Format Cells nhé.
Cách viết phân số bằng định dạng riêng
Trong trường hợp bạn muốn tạo một định dạng số trong Excel riêng biệt cho dữ liệu của mình, Custom Format chính là công cụ dành cho bạn. Giả sử bạn muốn toàn bộ các phân số được hiển thị với mẫu số là 10, hãy cùng mình tìm hiểu thao tác bằng Custom Format qua các bước sau nhé.
- Bước 1: Chọn tất cả các ô chứa số thập phân tại cột A.
- Bước 2: Đi đến thẻ Home > nhóm Number > nút mũi tên dưới góc phải.
- Bước 3: Hộp thoại Format Cells hiện lên. Đi đến thẻ Number > nhóm Custom.
.jpg)
- Bước 3: Tại ô Type, nhập # ??/10 và nhấn OK để đóng hộp thoại Format Cells.
Sau khi hoàn thành các bước viết phân số như trên, kết quả bạn nhận được tại cột B như sau:
.jpg)
Tương tự như ví dụ trên, nếu như bạn muốn viết phân số trong Excel với một tử số hoặc mẫu số cụ thể, bạn chỉ cần sử dụng Custom Format và thay số cần dùng vào đúng vị trí trong định dạng phân số.
Xem thêm: Hướng dẫn nhanh cách định dạng số trong Excel bằng Custom Format
Cách viết phân số bằng hàm TEXT
Một cách khác giúp bạn chuyển đổi số thập phân sang phân số trong Excel là sử dụng hàm TEXT. Cũng như Custom Format, phương thức này giúp bạn tự thiết lập định dạng phân số bạn muốn Excel hiển thị.
Tuy nhiên, điểm khác biệt là hàm TEXT sẽ trả về dữ liệu dưới định dạng văn bản. Điều này nghĩa rằng bạn sẽ không thể sử dụng kết quả của hàm TEXT trong các công thức, hàm tính toán trong Excel.
Đầu tiên, mình sẽ hướng dẫn bạn cách sử dụng hàm TEXT để viết phân số, sau đó mình sẽ nói về các trường hợp có thể bạn sẽ cần đến hàm TEXT để chuyển đổi số liệu về định dạng văn bản.
Giả sử bạn có bảng dữ liệu như trong hình dưới đây:
Để viết phân số vào cột B, hãy bắt đầu bằng việc điền công thức dưới đây vào ô B2:
=TEXT(A2,"# ?/?")
Sau đó, sao chép công thức tại ô B2 xuống toàn bộ các ô còn lại trong cột B bằng cách sử dụng AutoFill. Như vậy, bạn đã hoàn thành bảng dữ liệu của mình rồi.
Việc sử dụng hàm TEXT để viết phân số giúp bạn có thể dễ dàng kết hợp kết quả của hàm với các chuỗi ký tự khác để tạo nên một chuỗi văn bản hoàn chỉnh. Thao tác này sẽ trở nên cực kỳ hữu ích nếu như bạn đang làm việc với mã hàng hóa, mã đơn,… trên Excel. Đây là điều mà bạn sẽ không thể làm được nếu như sử dụng Custom Format để thay đổi định dạng số trong Excel.
Xem thêm: Hướng dẫn dùng hàm TEXTJOIN để ghép chuỗi văn bản trong Excel
Cách viết phân số trong Excel mà không bị thay đổi định dạng
Nếu như bạn chỉ muốn Excel hiển thị đúng phân số mình đã viết vào trong ô tính thay vì tự động thay đổi dữ liệu đã nhập thành định dạng ngày tháng, ví dụ như 1/10 thành 10-Jan, thì dưới đây là một số thủ thuật có thể bạn sẽ cần.
Cách đơn giản nhất là nhập dấu nháy đơn (') trên bàn phím, sau đó mới viết phân số vào thanh công thức trên Excel. Với thao tác này, Excel sẽ tự động hiểu các ký tự bạn đã nhập là định dạng văn bản thay vì định dạng số.
.jpg)
Một cách khác bạn có thể áp dụng là thay đổi định dạng trong nhóm Number. Hãy đi đến thẻ Home > nhóm Number > nút mũi tên xổ xuống trong danh sách định dạng > Text.
Xem thêm: 2 thủ thuật định dạng trong Excel cực hay giúp bạn làm việc nhanh hơn
Tổng kết
Như vậy, chúng ta đã vừa tìm hiểu các phương thức viết phân số trong Excel. Hy vọng kiến thức trong bài viết đã giúp bạn dễ dàng nhập phân số vào trang tính mà không bị thay đổi dữ liệu thành định dạng ngày tháng. Ngoài ra, bạn cũng có thể áp dụng các thủ thuật viết phân số trong bài để chuyển đổi số thập phân thành phân số theo đúng định dạng mong muốn.
Gitiho xin cảm ơn và chúc bạn thành công!
Link nội dung: https://vinaenter.edu.vn/cach-viet-1-2-trong-excel-a57441.html