
Hướng dẫn cách tạo ô vuông có dấu tích trong Word
Ô vuông có dấu tích trong Word là công cụ hữu ích giúp sắp xếp và ghi chú rõ ràng cho văn bản. Chỉ bằng vài thao tác cơ bản trình bày trong bài viết của FPT Smart Cloud, người dùng sẽ tạo được danh sách hoặc các tùy chọn khảo sát khoa học và trực quan nhất.
Giới thiệu về ô vuông có dấu tích trong Word
Ô vuông có dấu tích là biểu tượng trong Microsoft Word thường hiển thị dưới dạng một hình vuông nhỏ có dấu tích bên trong. Trong Microsoft Word, ô vuông có dấu tích là một tính năng hữu ích giúp người dùng tạo các danh sách, ghi chú hay đánh dấu các mục trong văn bản.
Ô vuông trong Word có dấu tích cũng có thể được sử dụng để tạo các bảng đơn giản. Bằng cách xếp chúng vào các hàng và cột, người dùng có thể tạo ra các bảng thông tin hoặc danh sách các mục có cấu trúc dễ đọc.
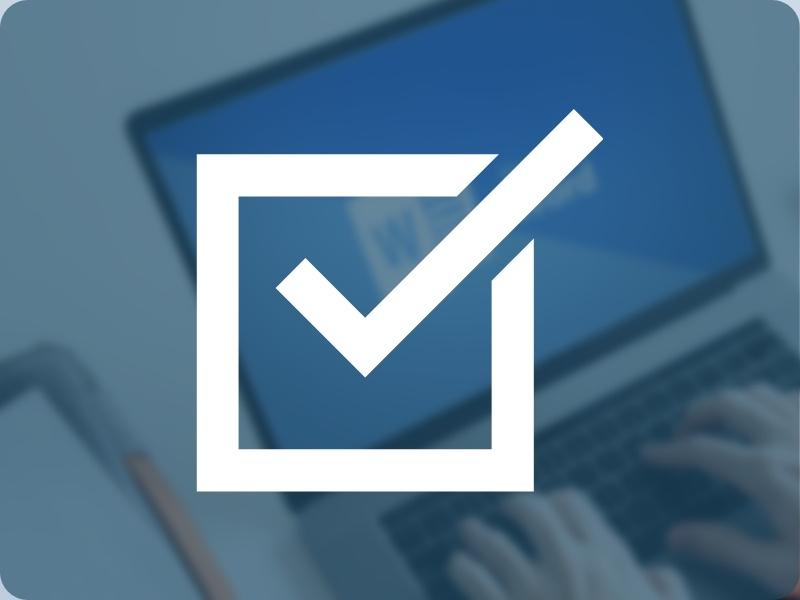
Cách thêm ô vuông có dấu tích vào văn bản trong Word
Có hai cách để thêm ô vuông chứa dấu tích vào văn bản là tạo ô vuông đã có sẵn dấu tích và tạo ô vuông có dấu tích đánh linh động.
Cách tạo ô vuông có dấu tích sẵn trong ô
Nếu muốn tạo ô Checkbox có sẵn dấu tích trong ô vuông, người dùng hãy làm theo các bước sau:
Bước 1: Mở MS Word. Tại giao diện chính, chọn tab Insert.

Bước 2: Nhấp chuột vào mục Symbol ở góc phải màn hình, chọn tiếp More Symbols.

Bước 2: Khi cửa sổ Symbol xuất hiện, hãy bấm vào mũi tên đi xuống cạnh chữ Font, chọn mục Windings. Tiếp tục tìm kiếm ô vuông chứa dấu tích và nhấn vào Insert để chèn vào văn bản.

Cách tạo ô vuông đánh dấu tích được trong ô
So với cách trên thì người dùng có thể lựa chọn ô vuông đánh được dấu tích trong ô. Với hình thức này, người dùng có thể linh hoạt đánh dấu và dễ dàng kiểm soát khi khảo sát thông tin.
Bước 1: Mở MS Word. Tại giao diện mặc định, người dùng chọn File, sau đó nhấp chuột vào Option.

Bước 2: Tại giao diện Word Options, chọn vào Customize Ribbon. Nhìn sang ô giao diện bên phải, nhấp chuột vào Main Tabs và đánh dấu tích vào lựa chọn Developer để tùy chọn này xuất hiện tại thanh menu. Bấm OK để hoàn thành cài đặt.

Bước 3: Quay về giao diện soạn thảo, người dùng đưa con trỏ chuột tại vị trí muốn chèn checkbox. Chọn tab Developer tại thanh công cụ. Ở mục Controls, nhấp chuột vào biểu tượng ô vuông chứa dấu tích.

Điều chỉnh ô vuông có dấu tích trong Word
Microsoft Word hỗ trợ điều chỉnh ô vuông có dấu tích để tạo sự đa dạng và phù hợp với văn bản. Dưới đây là một số hướng dẫn cơ bản để thay đổi kích thước, vị trí, màu sắc và kiểu nền cho ô vuông có dấu tích.
Thay đổi kích thước và vị trí của ô vuông có dấu tích
Để thay đổi kích thước của ô vuông có dấu tích trong Word, người dùng hãy bôi đen và thay đổi cỡ chữ như văn bản thông thường.
Nếu muốn thay đổi vị trí của ô vuông, hãy sử dụng tính năng Copy + Paste hoặc Cut + Paste trong MS Word. Cụ thể:
- Bước 1: Bôi đen ô vuông có dấu tích ở vị trí cũ.
- Bước 2: Gõ tổ hợp phím Ctrl + C hoặc Ctrl + X để sao chép hoặc cắt ô vuông.
- Bước 3: Đặt con trỏ chuột ở vị trí mới, gõ tổ hợp phím Ctrl + V dán.
Thay đổi màu sắc và kiểu nền cho ô vuông có dấu tích
Để thay đổi màu của ký tự hoặc màu nền của ô vuông có dấu tích trong Word, người dùng có thể tham khảo cách làm sau:
- Thay đổi màu ký tự (màu khung): Bôi đen checkbox, tại thẻ Home, chọn tính năng Font Color có ký tự chữ A màu đỏ, nhấn vào màu muốn đổi.

- Thay đổi màu nền: Bôi đen checkbox, tại thẻ Home, chọn tính năng Text Highlight Color bên cạnh ký tự chữ A màu đỏ, nhấn vào màu muốn đổi.

Thay đổi ký hiệu dấu tích trong ô vuông
Để đổi dấu X trong ô vuông thành biểu tượng khác, người dùng có thể làm theo hướng dẫn sau:
- Bước 1: Bôi đen ô checkbox. Chọn Developer. Trong nhóm Controls, tìm chọn Properties. Nhấp chuột vào Change trong Checked symbol.

- Bước 2: Chọn vào biểu tượng dấu tích muốn thay thế, sau đó nhấn OK để hoàn thành thay đổi.

- Bước 3: Chọn vào biểu tượng dấu tích muốn thay thế, sau đó nhấn OK để hoàn thành thay đổi.
Một số lưu ý khi sử dụng ô vuông có dấu tích trong Word
Để sử dụng ô vuông đánh dấu tích hiệu quả trong văn bản, người dùng cần lưu ý 3 điều sau.
Cẩn thận khi thêm nhiều ô vuông chứa dấu tích trong văn bản
Sử dụng quá nhiều ô vuông có dấu tích sẽ làm cho văn bản lộn xộn và khó đọc. Để tránh tình trạng này, hãy xác định những mục cần được đánh dấu bằng ô vuông. Nếu có quá nhiều ô vuông trong một trang văn bản, hãy xem xét sử dụng các danh sách đánh dấu hoặc phương pháp trình bày khác để tạo sự thống nhất và gọn gàng hơn.
Đảm bảo ô vuông có dấu tích không gây xung đột với văn bản chính
Khi thêm ô vuông có dấu tích trong Word, hãy chắc chắn rằng chúng không làm mất tính dễ hiểu của văn bản gốc. Tránh đặt ô vuông quá gần với các câu hoặc đoạn văn chính, nhất là khi chúng cần được tách biệt rõ ràng. Điều này giúp người đọc không nhầm lẫn giữa nội dung chính và các ô vuông có dấu tích.

Sử dụng ô vuông có dấu tích hợp lý và tương thích với mục đích sử dụng
Trước khi chèn ô vuông có dấu tích, người dùng cần xem xét mục đích sử dụng trong văn bản. Những ô vuông có hỗ trợ trình bày thông tin rõ ràng không? Hoặc ô vuông có dấu tích có phù hợp với kiểu trình bày văn bản đang tạo không? Nếu không, hãy xem xét sử dụng các biểu tượng khác hoặc cách trình bày khác phù hợp hơn.
Lời kết
Với bài viết trên đây, chúng tôi tin rằng người dùng đã nắm rõ tính năng cũng như cách sử dụng ô vuông có dấu tích trong Word.
Để nâng cao hiệu suất công việc với chi phí tối ưu nhất, doanh nghiệp có thể cân nhắc sở hữu trọn gói Microsoft 365 Business. Liên hệ với FPT Smart Cloud ngay hôm nay để nhận được tư vấn chi tiết về giải pháp phù hợp với quy mô doanh nghiệp:
- Fanpage: Microsoft For Business - FPT Smart Cloud
- Email: [email protected]
- Hotline: 1900 638 399
Link nội dung: https://vinaenter.edu.vn/cach-them-o-vuong-trong-word-a57058.html