
Chuyên trang Microsoft
Làm cách nào để bạn biết công cụ PowerPoint trên laptop của mình đang sử dụng phiên bản nào? Liệu đó có phải là phiên bản mới nhất không. Và làm sao để cật nhật PowerPoint trên Windows và Mac? Ở bài viết này, chuyên trang Microsoft sẽ chia sẻ đến bạn.
Cách Microsoft cật nhật phiên bản cho người dùng
Bất kể bạn có phiên bản PowerPoint nào, Microsoft có thể đã phát hành một vài bản cập nhật kể từ khi bạn cài đặt nó. Nếu bạn có Microsoft 365, PowerPoint sẽ tự động cài đặt các bản cập nhật theo mặc định miễn là bạn trực tuyến hay nói cách khác là thiết bị của bạn có kết nối mạng.
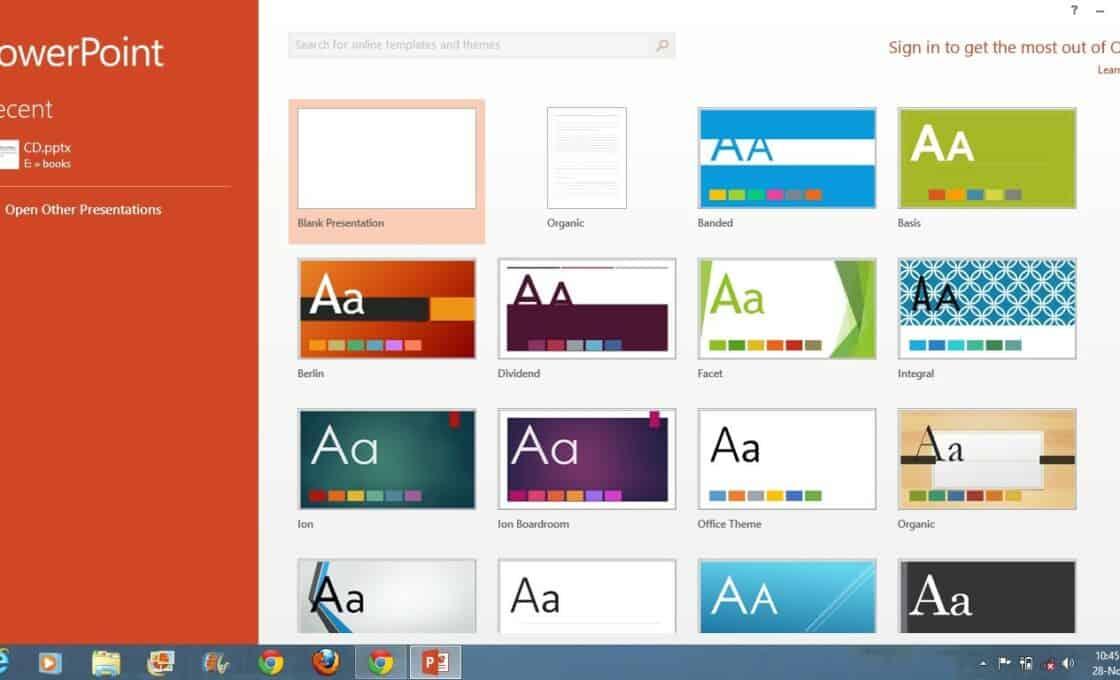
Tuy nhiên bạn vẫn thắc mắc liệu phiên bản mình đang sử dụng có phải là phiên bản PowerPoint mới nhất hay không? Vậy làm thế nào để có thể kiếm tra. Và nếu Microsoft không thể tự cật nhật cho bạn, thì phương pháp nào có thể khắc phục điều này. Để làm rõ vấn đế này, chúng ta hãy đến với phần tiếp theo.
Cách kiểm tra và cật nhật phiên bản mới nhất cho PowerPoint
Để có thể kiểm tra hay cật nhật phiên bản mà mình đang sử dụng. bạn cần mở PowerPoint trên thiết bị của bạn.
- Nhấp vào phần Account ở góc trái màn hình.

- Tại đây ở phần Product Infomation, hãy nhấp vào phần Update Now.
- Lúc này hệ thống sẽ tự kiểm tra và cật nhật phiên bản cho bạn.
Để kiểm tra PowerPoint trên máy của bạn đang cài cật nhật tự động hay không, hãy nhấn vào phần About Updates, hệ thống sẽ thông báo đến bạn.
Trong trường hợp bạn muốn tắt tính năng cật nhật tự động, bạn hãy nhấp vào phần Disable Updates. Hệ thống sẽ tắt tính năng cật nhật tự động đi.
Làm cách nào để tải xuống phiên bản PowerPoint mới nhất?
Nếu bạn muốn trải nghiệm phiên bản PowerPoint mới nhất do chính Microsoft cung cấp thì bạn sẽ cần phải có tài khoản Microsoft Office bản quyền. Việc đăng kí Microsoft Office bản quyền sẽ giúp bạn có thể sử dụng được các phiên bản Office mới nhất. Đồng thời được quyền truy cập vào tất cả ứng dụng Office như Word, Excel, Outlook, OneDrive,…
Nếu bạn chưa có Office bản quyền thì hãy truy cập ngay đến Digimarket để có thể mua với giá rẻ nhất hiện nay nhé!
Kết Luận
Trên đây là cách để có thể cật nhật PowerPoint lên phiên bản mới nhất trên Window và Mac. Hy vọng thông tin trên đã giúp ích được cho các bạn. Chúc các bạn thành công!
- Mẫu OneNote tốt nhất cho công việc
- Windows 12: Các tính năng mới, trải nghiệm AI
- Cách gỡ sạch các phiên bản Office crack
- Cách tắt thông báo Enable Editing khi mở file Word
- Outlook không mở hoặc không hoạt động trong Windows 11
Link nội dung: https://vinaenter.edu.vn/cach-nang-cap-powerpoint-a43152.html