
Hướng dẫn 2 cách chèn biểu tượng quyển sách trong Word siêu nhanh
Bạn có bao giờ muốn chèn biểu tượng quyển sách trong Word để làm đẹp cho tài liệu của mình? Việc chèn biểu tượng quyển sách vào tài liệu cũng sẽ tạo điểm nhấn và thu hút người đọc, đánh dấu vị trí có nội dung liên quan đến sách cũng như tăng tính chuyên nghiệp và thẩm mỹ cho văn bản. Vì lý do này, bài viết dưới đây sẽ hướng dẫn bạn cách chèn biểu tượng quyển sách ở trong Word một cách đơn giản và hiệu quả.
Lợi ích của việc chèn icon quyển sách trong word
Việc chèn biểu tượng quyển sách trong word có nhiều lợi ích như là tạo sự thu hút cho người đọc, đánh dấu vị trí có nội dung quan trọng, tăng tính chuyên nghiệp và thẩm mỹ. Cụ thể như sau:
Tạo Điểm Nhấn và Thu Hút Người Đọc
Kí tự quyển sách trong word là một hình ảnh trực quan, sinh động và dễ nhận biết. Khi chèn biểu tượng quyển sách vào tài liệu của mình, bạn sẽ tạo ra một điểm nhấn, thu hút sự chú ý của người đọc, khơi gợi sự tò mò và hứng thú của họ với nội dung của văn bản. Biểu tượng quyển sách cũng giúp bạn truyền đạt được thông điệp, ý nghĩa hay mục đích của văn bản một cách rõ ràng và hiệu quả.
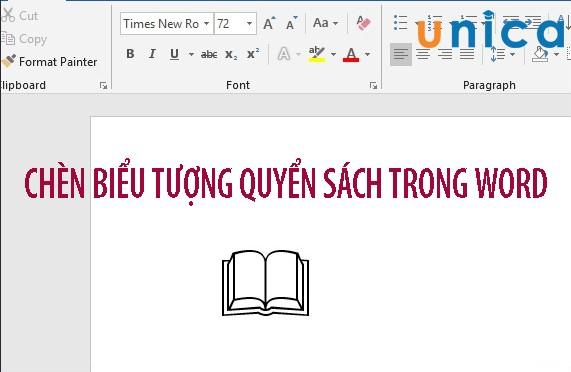
Chèn biểu tượng quyển sách trong Word giúp văn bản trực quan và sinh động hơn
Đánh Dấu Vị Trí Có Nội Dung Liên Quan Đến Sách
Biểu tượng quyển sách cũng có thể được sử dụng để đánh dấu vị trí có nội dung liên quan đến sách trong tài liệu của bạn. Bạn có thể chèn biểu tượng quyển sách vào đầu mỗi chương, mục, đoạn văn hay câu có nội dung liên quan đến sách như giới thiệu sách, trích dẫn sách, nhận xét sách, phân tích sách,...
Biểu tượng quyển sách sẽ giúp bạn phân biệt được các phần có nội dung liên quan đến sách với các phần khác trong tài liệu, giúp bạn sắp xếp và tổ chức tài liệu một cách khoa học và logic.
Chinh phục cách Soạn thảo văn bản Word từ con số 0 bằng cách đăng ký học online ngay. Khóa học sẽ giúp bạn biết các dùng tab file, tab view, tab home, tab layout,... Đăng ký ngay để nhận ưu đãi hấp dẫn:
Tăng Tính Chuyên Nghiệp và Thẩm Mỹ
Biểu tượng quyển sách cũng có thể giúp bạn tăng tính chuyên nghiệp và thẩm mỹ cho tài liệu của bạn. Biểu tượng quyển sách sẽ làm cho tài liệu của bạn trông có bố cục, có cấu trúc, có đồng nhất và có sự liên kết giữa các phần. Biểu tượng quyển sách cũng sẽ làm cho tài liệu của bạn thêm màu sắc, giàu hình ảnh, có sự phong phú và đa dạng. Biểu tượng quyển sách sẽ làm cho tài liệu của bạn trở nên hấp dẫn, đẹp mắt và chuyên nghiệp hơn.

Tăng tính chuyên nghiệp và thẩm mỹ của văn bản
>> Xem thêm: Cách viết công thức hóa học trong Word đơn giản nhất
Cách chèn biểu tượng quyển sách trong word
Để chèn biểu tượng quyển sách trong word, bạn có thể áp dụng một trong hai cách sau:
Chèn biểu tượng cuốn sách trong word bằng Symbol
Một cách đơn giản và phổ biến để chèn biểu tượng quyển sách trong word là sử dụng chức năng Symbol (Ký hiệu) của Word. Chức năng này cho phép bạn chèn các ký hiệu, ký tự đặc biệt hay biểu tượng vào tài liệu của bạn. Bạn chỉ cần làm theo các bước sau:
- Bước 1: Mở tài liệu Word mà bạn muốn chèn biểu tượng quyển sách.
- Bước 2: Đặt con trỏ chuột vào vị trí mà bạn muốn chèn biểu tượng quyển sách trong tài liệu.
- Bước 3: Nhấn vào tab Insert (Chèn) trên thanh công cụ.

Nhấn vào tab Insert
- Bước 4: Chọn mục Symbol rồi chọn tiếp More Symbols để mở hộp thoại chứa các ký tự đặc biệt.

Chọn mục Symbol rồi chọn tiếp More Symbols
- Bước 5: Trong cửa sổ Symbol, tại mục Font, bạn tìm tới kiểu Wingdings và tiếp tục chọn biểu tượng quyển sách trong Word ở dòng đầu tiên. Cuối cùng nhấn Insert.

Chọn ký hiệu quyển sách trong word và nhấn Insert
- Bước 6: Để đóng cửa sổ, bạn nhấn chọn Close.

Chọn Close
- Bước 7: Kết quả chèn biểu tượng cuốn sách như sau:

Chèn biểu tượng cuốn sách
Chèn symbol quyển sách trong word bằng Icons
Một cách khác để chèn biểu tượng quyển sách trong word là sử dụng chức năng Icons (Biểu tượng) của Word. Chức năng này cho phép bạn chèn các biểu tượng, hình ảnh, ký hiệu hay hình dạng khác nhau vào tài liệu của bạn. Cách tạo cuốn sách trong word bằng Icons như sau:
- Bước 1: Mở tài liệu Word mà bạn muốn chèn biểu tượng quyển sách.
- Bước 2: Đặt con trỏ chuột vào vị trí mà bạn muốn chèn biểu tượng quyển sách trong tài liệu.
- Bước 3: Nhấn vào tab Insert (Chèn) trên thanh công cụ.
- Bước 4: Nhấn vào nút Icons (Biểu tượng) ở góc dưới bên phải của nhóm Illustrations (Minh họa) trên thanh công cụ.
![]()
Nhấn vào nút Icons
- Bước 5: Trong cửa sổ Insert Icons (Chèn biểu tượng), chọn biểu tượng quyển sách mà bạn muốn chèn trong bảng các biểu tượng có sẵn. Bạn có thể di chuyển con trỏ chuột hoặc sử dụng các phím mũi tên để chọn biểu tượng. Bạn cũng có thể sử dụng ô tìm kiếm để nhập từ khóa liên quan đến biểu tượng mà bạn muốn chèn, như book, library, reading,...
- Bước 6: Nhấn vào nút Insert (Chèn) để chèn biểu tượng quyển sách vào tài liệu của bạn. Bạn có thể chèn nhiều biểu tượng quyển sách bằng cách nhấn vào nút Insert nhiều lần. Bạn cũng có thể nhấn vào nút Copy (Sao chép) để sao chép biểu tượng quyển sách vào bộ nhớ tạm, sau đó dán vào vị trí mà bạn muốn trong tài liệu.
![]()
Chọn ký hiệu cuốn sách trong word và nhấn Insert
- Bước 7: Kết quả sau khi đã chèn như sau:
![]()
Kết quả
Trang trí trang đầu trong Word bằng biểu tượng cuốn sách
Một cách sáng tạo và độc đáo để trang trí trang đầu trong Word bằng biểu tượng cuốn sách là sử dụng chức năng Header (Đầu trang) và Footer (Chân trang) của Word. Chức năng này cho phép bạn chèn các nội dung vào phần đầu và chân của mỗi trang trong tài liệu của bạn. Bạn có thể chèn biểu tượng quyển sách vào phần đầu và chân trang để tạo ra một trang đầu ấn tượng, đẹp mắt và chuyên nghiệp cho tài liệu của bạn. Bạn chỉ cần làm theo các bước sau:
- Bước 1: Trong hộp thoại Symbols, bạn chọn biểu tượng khác muốn chèn rồi nhấn Insert.

Chọn biểu tượng và nhấn Insert
- Bước 2: Tạo khung viền cho trang như hình bên dưới:

Tạo khung viền cho trang
>>> Tất cả đều có trong cuốn sách "Sách hướng dẫn thực hành Word từ cơ bản đến nâng cao"
ĐĂNG KÝ MUA NGAY
Lưu ý khi chèn biểu tượng quyển vở trong word
Việc chèn logo quyển sách trong word không khó nhưng nếu muốn có một văn bản đẹp và chuyên nghiệp thì nên lưu ý một số điểm sau:
Kích thước và vị trí của biểu tượng quyển sách phù hợp với nội dung
Bạn cần chọn kích thước và vị trí của biểu tượng sách trong word sao cho phù hợp với nội dung của tài liệu của bạn. Bạn không nên chèn biểu tượng quyển sách quá lớn, quá nhỏ, quá nhiều, quá ít, quá gần, quá xa hay quá lệch so với nội dung của tài liệu.
Bạn nên chèn biểu tượng quyển sách vừa đủ, hợp lý, cân đối và hài hòa với nội dung của tài liệu. Bạn cũng nên chọn vị trí của biểu tượng quyển sách sao cho không che khuất, không làm rối hay không làm mất đi nội dung của tài liệu.

Kích thước và vị trí của biểu tượng quyển sách phù hợp với nội dung
Cần liên quan tới nội dung
Khi chèn hình quyển sách trong word, bạn cần chọn biểu tượng quyển sách sao cho liên quan tới nội dung của tài liệu của mình. Bạn không nên chèn biểu tượng quyển sách vào những phần không có nội dung liên quan đến sách, như tiêu đề, mục lục, lời cảm ơn,... Bạn cũng nên chọn biểu tượng quyển sách sao cho phù hợp với chủ đề, mục đích hay thể loại của tài liệu. Bạn không nên chèn biểu tượng quyển sách không liên quan, không phù hợp hay không thích hợp với nội dung của tài liệu.
Phối màu và phông chữ phù hợp
Bạn cần chọn màu sắc và phông chữ của icon sách trong word sao cho phù hợp với màu sắc và phông chữ của tài liệu của bạn. Bạn không nên chèn biểu tượng quyển sách có màu sắc và phông chữ quá sáng, quá tối, quá rực rỡ, quá nhạt, quá đơn điệu hay quá rắc rối so với màu sắc và phông chữ của tài liệu. Bạn nên chèn biểu tượng quyển sách có màu sắc và phông chữ hài hòa, tương thích và bổ sung cho màu sắc và phông chữ của tài liệu.

Chọn màu sắc của biểu tượng quyển sách cho phù hợp
Thêm hiệu ứng vào biểu tượng cuốn sách cho sinh động
Bạn cũng có thể thêm hiệu ứng vào symbol cuốn sách để làm cho biểu tượng quyển sách trở nên sinh động, động và hấp dẫn hơn. Bạn có thể thêm các hiệu ứng như đổ bóng, viền, độ sáng, độ tương phản, xoay, nghiêng,... Bạn có thể sử dụng các công cụ trong tab Format (Định dạng) của nhóm Picture Tools (Công cụ hình ảnh) trên thanh công cụ để thêm các hiệu ứng vào biểu tượng quyển sách.
Tổng kết
Bài viết này đã hướng dẫn bạn cách chèn biểu tượng quyển sách trong Word một cách đơn giản và hiệu quả. Bạn cũng đã biết được lợi ích của việc chèn icon quyển sách trong word, cách chèn biểu tượng cuốn sách trong word bằng Symbol và Icons, cách trang trí trang đầu trong Word bằng biểu tượng cuốn sách và các lưu ý khi chèn biểu tượng quyển vở trong word. Hy vọng bài viết này sẽ giúp bạn chèn biểu tượng quyển sách trong word một cách dễ dàng và thú vị. Chúc bạn thành công!
>> Xem thêm: Hướng dẫn cách chèn các ký hiệu toán học trong Word dễ dàng
Link nội dung: https://vinaenter.edu.vn/cach-chen-bieu-tuong-trong-word-2007-a42497.html