Word không mở được là tình trạng khá nhiều người gặp phải khi sử dụng ứng dụng văn phòng Microsoft Word. Vậy nguyên nhân dẫn đến lỗi này là do đâu và cách khắc phục như thế nào? Thông qua bài viết dưới đây, FPT Smart Cloud sẽ chia sẻ với người dùng 10 cách sửa lỗi Word không thể mở được.
Nguyên nhân Word không mở được
Trên thực tế, có rất nhiều nguyên nhân dẫn đến lỗi Word không mở được. Dưới đây là một số lý do chính gây nên tình trạng người dùng không thể truy cập vào Word:
- Microsoft Word đã bị lỗi .
- Đường truyền internet bị lag, không ổn định.
- Xung đột phần mềm.
- Phiên bản Word đã quá lỗi thời.
- Phiên bản Word đang dùng không tương thích với máy.
Tổng hợp những cách sửa lỗi Word không mở được
Tùy vào nguyên nhân gây ra lỗi Word không mở được sẽ có cách khắc phục khác nhau. Dưới đây là một số cách xử lý tình trạng này hiệu quả nhất:
Tự động sửa lỗi cho Word
Tự động sửa lỗi cho Word là cách khắc phục việc Word không mở được đơn giản nhất. Cách thực hiện như sau:
- Bước 1: Bấm chuột phải biểu tượng Windows trên màn hình và chọn Apps and Features.
- Bước 2: Tại mục Microsoft Office, nhấn vào chỗ 3 chấm sau đó chọn Modify.
- Bước 3: Chọn Repair rồi chọn Continue và khởi động lại máy.
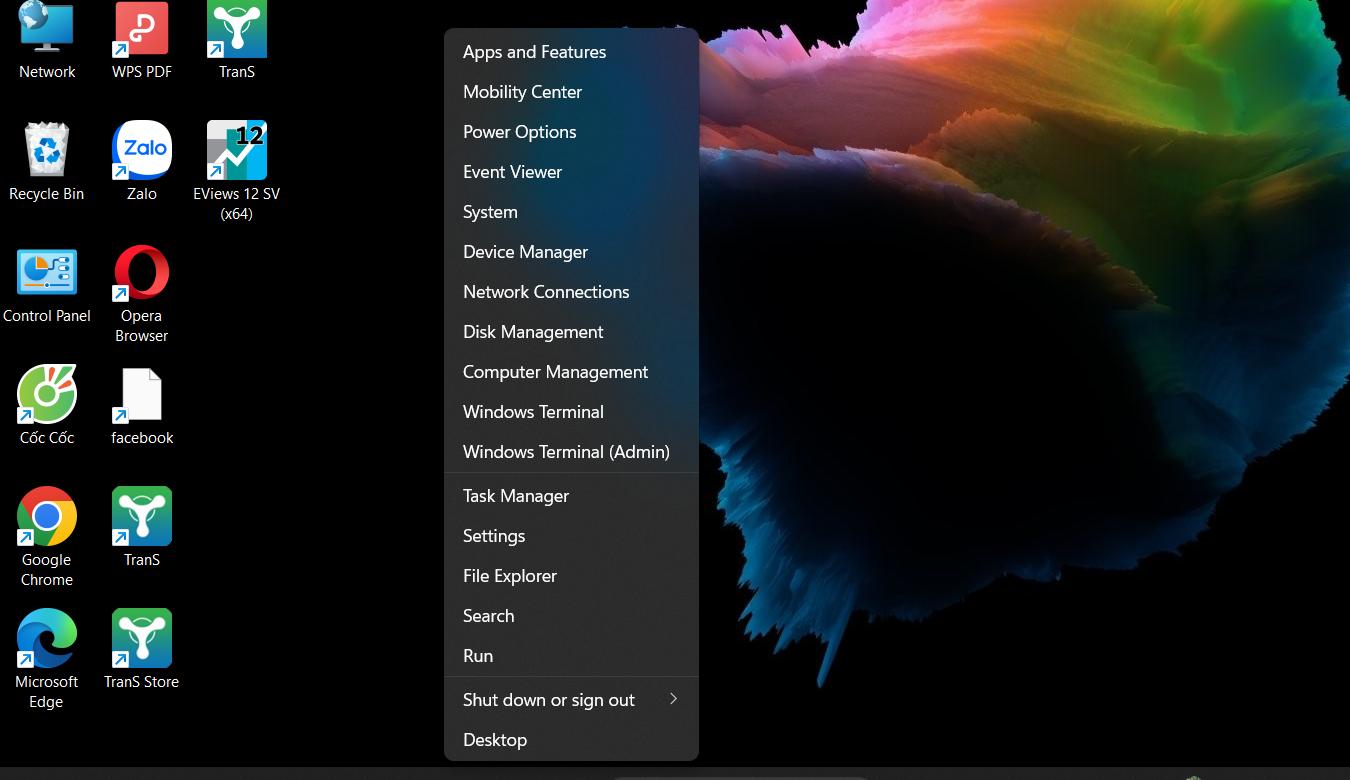
Dùng lệnh winword/a
Cách sửa lỗi Word không mở được thông qua lệnh winword/a có các bước thực hiện như sau:
- Bước 1: Nhập từ khóa Run vào thanh tìm kiếm trên màn hình, chọn Run.
- Bước 2: Tại mục Open của hộp thoại Run, nhập winword /a rồi nhấn Ok.
Dùng lệnh Regedt32.exe
Ngoài lệnh winword/a, người dùng cũng có thể sử dụng lệnh Regedt32.exe để khắc phục lỗi Word không mở được. Cách sửa lỗi này tương tư như khi dùng lệnh winword/a với các bước thực hiện như sau:
- Bước 1: Bấm vào biểu tượng Windows trên màn hình, nhập từ Run vào thanh tìm kiếm rồi nhấn Enter.
- Bước 2: Nhập Regedt32.exe vào ô trống của hộp thoại Run, sau đó nhấn Ok.
>>> Xem thêm: Word hết hạn phải làm sao? 2 cách xử lý hiệu quả
Sử dụng các công cụ sẵn có của Microsoft Word
Để khắc phục mở file Word bị lỗi không mở được, người dùng có thể sử dụng 2 công cụ sẵn có của Microsoft Word đó là Open and Repair và AutoRecover. Cách thực hiện cụ thể với 2 tính năng này gồm:
Với Open and Repair
- Bước 1: Vào Word, chọn thẻ File.
- Bước 2: Chọn Open và chọn Browse sau đó tìm đến thư mục chứa file.
- Bước 3: Nhấn vào dấu mũi tên nằm cạnh mục All Word Documents, chọn All Files sau đó chọn file lỗi muốn mở.
- Bước 4: Nhấn vào dấu mũi tên ở mục Open và chọn Open anh Repair.
Với AutoRecover
- Bước 1: Vào Word, chọn thẻ File.
- Bước 2: Chọn Open và chọn Recover Unsaved Document.
- Bước 3: Tìm file Word bị lỗi không mở được và di chuyển sang vị trí lưu trữ khác.
Khôi phục lại file trong mục file tạm sao lưu
Khi máy tính hoạt động, tính năng Lịch sử lưu tập tin (File History) sẵn có của Windows sẽ tự động sao lưu tài liệu của bạn theo từng mốc thời gian cụ thể. Do đó, để khôi phục lại file Word không mở được, người dùng có thể sử dụng đến công cụ này.
Cách thực hiện như sau:
- Bước 1: Vào Control Panel, chọn System and Security, sau đó chọn File History.
- Bước 2: Tìm kiếm file Word muốn khôi phục sau đó nhấn vào biểu tượng hình tròn màu xanh lá.

>>> Xem thêm: Chức năng chính của phần mềm Microsoft Word là gì?
Sử dụng đến một số công cụ khác
Nếu sử dụng các công cụ sẵn có trên Word và Windows mà không mở được file Word thì người dùng buộc phải dùng đến các phần mềm thứ ba. Với hệ điều hành Windows, người dùng hãy sử dụng ứng dụng Recuva. Còn với hệ điều hành OS X, người dùng có thể dùng Data Rescue 4.
Khi áp dụng cách làm này, người dùng cần phải chú ý đến kích thước và định dạng file để đối chiếu khớp với tập tin gốc. Phương pháp này tuy mất nhiều thời gian nhưng sẽ giúp người dùng khôi phục file Word không mở được một cách chính xác.
Mở bằng Notepad
Sử dụng Notepad để mở file Word không mở được cũng là cách làm được rất nhiều người áp dụng bởi các bước thực hiện đơn giản. Cách tiến hành như sau:
- Bước 1: Chọn file Word bị lỗi, bấm chuột phải và chọn Open with, sau đó chọn Choose another app.
- Bước 2: Nhấn chọn More app và chọn Notepad.
- Bước 3: Bỏ chọn mục Always use this app to open .docx files và nhấn Ok.
- Bước 4: Sao chép văn bản có trên Notepad sang một file Word mới.
Dùng phần mềm khôi phục trung gian
Một trong những cách khôi phục file Word bị lỗi được nhiều người sử dụng đó là sử dụng phần mềm của bên thứ 3. Người dùng có thể tham khảo 2 ứng dụng là Microsoft Word Repair Tool hoặc DataNumen Word Repair.
Để khôi phục file bằng cách này, người dùng chỉ cần tải một trong 2 phần mềm này về máy rồi cài đặt và khởi động. Sau đó, người dùng hãy truy cập vào ứng dụng, tìm và sửa lại file dữ liệu bị lỗi.
Tiến hành mở Word ở chế độ Safemode
Khởi động Word ở chế độ Safemode sẽ giúp người dùng sửa lỗi Word không mở được một cách nhanh chóng và dễ dàng. Với cách này, người dùng chỉ cần thực hiện thao tác vô cùng đơn giản đó là click và nhấn đúp chuột vào Word.
Vô hiệu hóa macro
Nếu chương trình macro trong Word bị lỗi thì cũng có thể dẫn đến việc Word không mở được. Do đó, để có thể truy cập vào Word, người dùng cần vô hiệu hóa tính năng này. Cách thực hiện như sau:
- Bước 1: Nhập từ khóa Run vào thanh tìm kiếm trên màn hình, chọn Run.
- Bước 2: Tại mục Open của hộp thoại Run, nhập winword/m rồi nhấn Ok.

Tắt chương trình Word đang chạy ngầm trong Task Manager
Tắt chương trình Word đang chạy ngầm trong Task Manager cũng là cách để xử lý lỗi không vào được Word hiệu quả. Cách thực hiện như sau:
- Bước 1: Bấm chuột phải vào Task Bar, chọn Task Manager.
- Bước 2: Chọn các word.exe đang chạy ngầm rồi chọn End Task.
Những bài viết liên quan:
- ClassPoint là gì? Cách sử dụng ClassPoint chi tiết
- Giải đáp: Office 365 hết hạn phải làm sao?
- Office Online là gì? Ưu điểm và cách sử dụng chi tiết
- Gói Microsoft E5 - Ưu điểm và các tính năng nổi bật
Lời kết
Nhìn chung, lỗi Word không mở được có thể khắc phục được một cách nhanh chóng thông qua nhiều công cụ khác nhau. Hy vọng rằng qua những thông tin trên, người dùng sẽ sửa lỗi này thành công. Ngoài ra, nếu đang có nhu cầu tư vấn về các dịch vụ Microsoft 365 Business thì hãy liên hệ với FPT Cloud để được hỗ trợ sớm nhất.
- Fanpage: Microsoft For Business - FPT Smart Cloud
- Email: [email protected]
- Hotline: 1900 638 399


