Tìm hiểu cách ghép đôi iPad với bàn di chuột hoặc chuột không dây.
Trước khi bắt đầu
Để kết nối phụ kiện Bluetooth với iPad thì cần có iPadOS 13.4 trở lên. Các kiểu máy iPad sau hỗ trợ iPadOS 13 trở lên:
Tìm hiểu cách xác định kiểu máy iPad của bạn và cập nhật phần mềm.
Cách kết nối bàn di chuột hoặc chuột Bluetooth với iPad
Bật phụ kiện Bluetooth và đặt gần iPad.
Đảm bảo rằng phụ kiện đang ở chế độ ghép đôi hoặc chế độ phát hiện.
Magic Mouse và Magic Trackpad của Apple sẽ sẵn sàng ghép đôi vào thời điểm này.
Nếu bạn đang ghép đôi một phụ kiện của bên thứ ba mà bạn đã dùng với một thiết bị khác, hãy làm theo các bước để ghép đôi của nhà sản xuất.
Mở ứng dụng Cài đặt trên iPad.
Chạm vào Bluetooth.
Tìm phụ kiện Bluetooth bên dưới Thiết bị khác, sau đó chạm vào tên phụ kiện để ghép đôi với iPad.
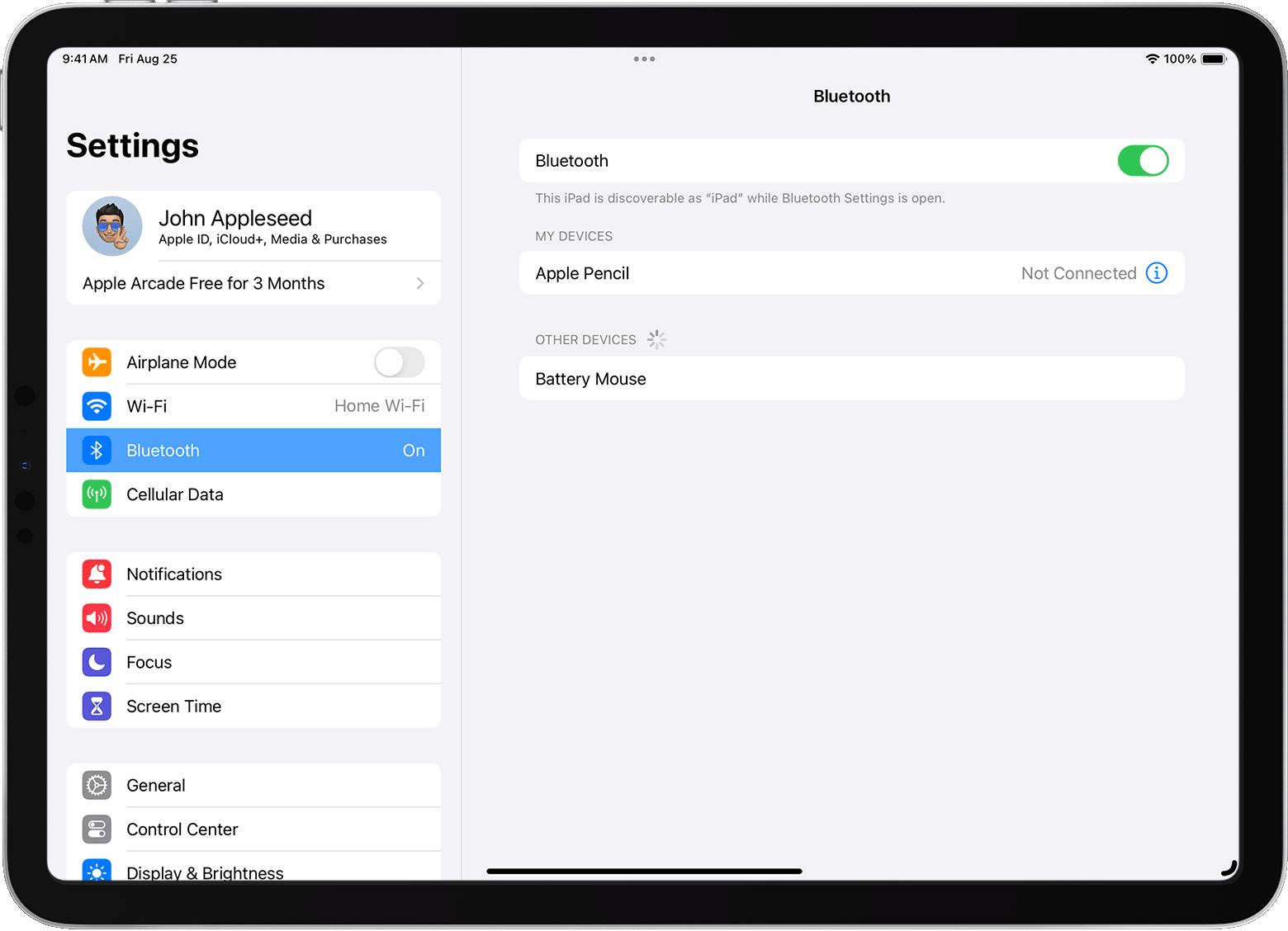
Tùy thuộc vào phụ kiện bạn sắp kết nối, bạn có thể cần thực hiện thêm vài bước. Làm theo các hướng dẫn xuất hiện trên màn hình. Nếu bạn đang ghép đôi với Magic Mouse hoặc Magic Trackpad của Apple và được yêu cầu cung cấp mã, hãy dùng 0000 (bốn số không).
Tìm hiểu những việc cần làm nếu bạn gặp sự cố khi kết nối phụ kiện.
Nếu bạn thấy cảnh báo kết nối
Khi sử dụng bàn di chuột hoặc chuột Bluetooth với iPad, bạn có thể sẽ thấy cảnh báo là “Việc sử dụng phụ kiện này có thể ảnh hưởng đến khả năng kết nối Wi-Fi và Bluetooth”.

Hiện tượng nhiễu mạng không dây có thể xảy ra khi bạn dùng phụ kiện Bluetooth với một số kiểu máy iPad. Khi càng có nhiều phụ kiện Bluetooth đang hoạt động và kết nối với iPad thì bạn càng có nguy cơ gặp phải các sự cố về hiệu năng không dây.
Nếu bạn gặp sự cố kết nối, hãy thử ngắt kết nối mọi phụ kiện Bluetooth mà bạn hiện không sử dụng. Trong phần Cài đặt > Bluetooth, hãy chạm vào nút thông tin bên cạnh tên của phụ kiện, rồi chạm Ngắt kết nối.
Kết nối lại, ngắt kết nối hoặc quên phụ kiện Bluetooth
Sau khi ghép đôi với iPad lần đầu tiên, phụ kiện sẽ xuất hiện bên dưới Thiết bị của tôi trong phần Cài đặt > Bluetooth. Hãy chạm vào tên phụ kiện để kết nối lại với iPad khi thiết bị không được kết nối.
Để ngắt kết nối hoặc để iPad quên phụ kiện đó, hãy chạm vào nút thông tin nút thông tin bên cạnh tên của phụ kiện.
Tìm hiểu thêm
Việc sử dụng phụ kiện không dây với iPad cũng tương tự như việc dùng phụ kiện với máy tính để bàn hoặc máy tính xách tay. Tuy nhiên, có một số tính năng tạo nên trải nghiệm độc đáo chỉ có trên iPad. Tìm hiểu cách sử dụng bàn di chuột hoặc chuột Bluetooth với iPad.
Bạn có thể xem phần trăm pin của bàn di chuột hoặc chuột Bluetooth được kết nối trong tiện ích Pin. Tìm hiểu cách thêm tiện ích trong chế độ xem Hôm nay trên iPad.
Bạn không nhìn thấy bàn phím ảo khi kết nối chuột hoặc bàn di chuột? Hãy chạm vào nút bàn phím ở góc dưới bên phải màn hình. Trong menu hiện ra, chạm để hiển thị nút bàn phím. Để ẩn bàn phím ảo, hãy chạm vào nút ẩn.


