Việc sử dụng máy in để in tài liệu, phục vụ cho công việc văn phòng, học tập,... là rất cần thiết. Trong đó, in ảnh trên máy tính là một trong những thao tác cơ bản nhưng không phải ai cũng biết cách thực hiện hiệu quả. Trong bài viết dưới, Alona sẽ hướng dẫn chi tiết cách in ảnh trên máy tính cho người mới, cùng tìm hiểu nhé!
Hướng dẫn cách in ảnh trên máy tính chi tiết
Nếu bạn là học sinh, sinh viên hay nhân viên văn phòng thì việc nắm được cách sử dụng máy in là vô cùng cần thiết. Dưới đây là các bước hướng dẫn chi tiết cách in ảnh trên máy tính bạn có thể tham khảo:
Chuẩn bị kiểm tra trước khi thực hiện cách in trên máy tính
Trước khi bắt đầu in ấn bất kỳ tài liệu nào, điều quan trọng là đảm bảo máy tính của bạn đã được kết nối đúng cách với máy in. Có nhiều phương thức để kết nối máy in, phổ biến nhất là thông qua cổng USB hoặc mạng LAN (đối với các máy in hỗ trợ).
Để kiểm tra xem máy tính và máy in đã kết nối chưa, hãy làm theo các bước sau:
- Bước 1: Truy cập danh sách thiết bị: Nhấp vào biểu tượng Windows ở góc dưới bên trái màn hình để mở menu Start, sau đó tìm và chọn "Devices and Printers".
- Bước 2: Tìm kiếm máy in: Trong danh sách các thiết bị hiển thị, hãy tìm tên và biểu tượng của máy in bạn muốn sử dụng. Nếu máy in đã kết nối thành công bạn sẽ thấy biểu tượng của máy in xuất hiện rõ ràng.
Lưu ý:
- Cách thức hiện trên chỉ áp dụng với thiết bị chạy hệ điều hành Window 10. Với các hệ điều hành khác thì thao tác cũng tương tự nhưng sẽ có sự khác biệt đôi chút.
- Nếu trường hợp biểu tượng máy in bị mờ hoặc không sáng thì kiểm tra lại dây cáp hoặc cổng USB, đặc biệt là check xem máy in được bật nguồn, cắm điện hay chưa.
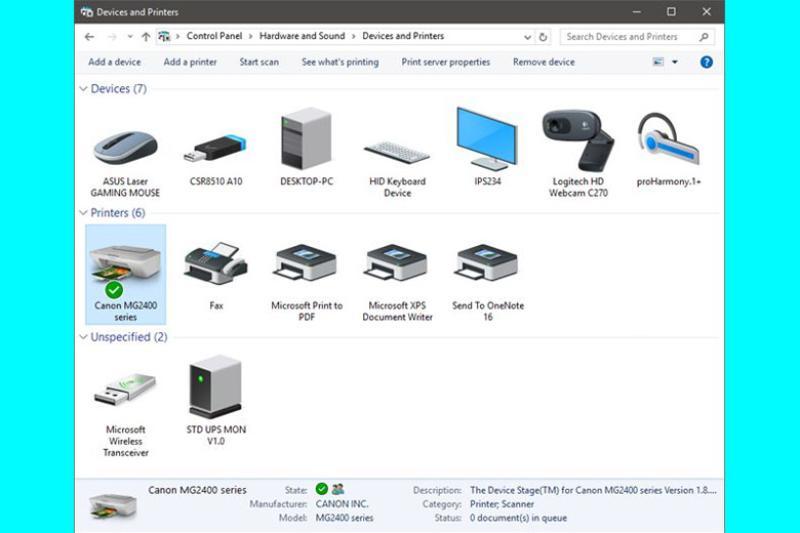
Cách in trên máy tính đúng quy trình
Dưới đây là các bước in trên máy tính đúng quy trình cực kỳ đơn giản mà ai cũng có thể thực hiện:
- Bước 1: Cài đặt trình điều khiển (Driver) máy in
Trước khi bắt đầu in ấn, bạn cần đảm bảo rằng máy tính của mình đã cài đặt đúng trình điều khiển (Driver) của máy in. Trình điều khiển này giúp máy tính giao tiếp với máy in.
Kết nối máy in: Cắm dây cáp USB kết nối máy in với máy tính.
Đĩa cài đặt: Nếu máy in đi kèm đĩa cài đặt, hãy sử dụng đĩa này để cài đặt Driver.
Trang web của nhà sản xuất: Tìm kiếm Driver phù hợp với model máy in của bạn trên trang web của nhà sản xuất và tải về để cài đặt.
- Bước 2: Chia sẻ máy in với các thiết bị còn lại
Nếu bạn muốn nhiều máy tính cùng sử dụng một máy in, bạn cần chia sẻ máy in.
Truy cập cài đặt chia sẻ: Mở menu Start, tìm và mở "Control Panel".
Kích hoạt chia sẻ: Tìm đến mục "Devices and Printers" hoặc "Printers and Faxes", chọn máy in cần chia sẻ, click chuột phải và chọn "Sharing".
Cấu hình chia sẻ: Bật tính năng chia sẻ máy in Share This Printer và chọn các thiết lập phù hợp rồi ấn OK là hoàn tất.
- Bước 3: Kết nối máy tính với máy in qua mạng
Nếu bạn muốn in từ một máy tính khác trong cùng một mạng, bạn cần kết nối máy tính với máy in qua mạng.
Thêm máy in mạng: Truy cập vào mục Control Panel rồi nhấn vào Printers and Devices.
Tìm máy in: Chọn Add a Network để chia sẻ máy in cho hệ thống và sử dụng như bình thường.
- Bước 4: In tài liệu, hình ảnh trên máy tính
Mở tài liệu: Mở file tài liệu (Word, Excel, PDF,...) mà bạn muốn in.
Truy cập lệnh in: Nhấn tổ hợp phím Ctrl+P hoặc vào menu "File" chọn "Print".
Tùy chỉnh cài đặt in: Trong hộp thoại in, bạn có thể chọn máy in, số lượng bản in, định dạng giấy, khu vực in,...
Bắt đầu in: Nhấp vào nút "Print" để bắt đầu quá trình in.
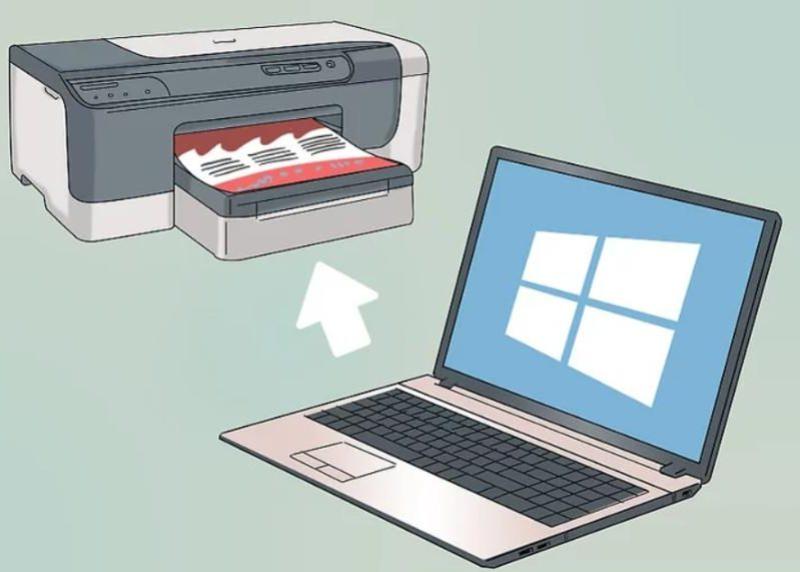
- Tìm hiểu thêm: Cách thay mực máy in brother chi tiết dễ dàng thực hiện
Các chức năng cơ bản trong cách in trên máy tính
Khi thực hiện in ấn, bạn cần nhớ các chức năng cơ bản sau trong máy tính:
- In toàn bộ tài liệu (Print All Pages): Lệnh này giúp bạn in tất cả các trang của tài liệu hiện đang mở.
- In trang hiện tại (Print Current Page): Nếu bạn chỉ muốn in duy nhất trang đang hiển thị trên màn hình, hãy chọn tùy chọn này.
- In một mặt hoặc hai mặt (Print One Sides): Tùy chọn này giúp bạn lựa chọn in tài liệu trên một mặt giấy hoặc cả hai mặt.
- Số lượng bản sao (Copies): Bạn có thể điều chỉnh số lượng bản sao muốn in tại đây.
- Sắp xếp bản in (Collated): Tùy chọn này cho phép bạn sắp xếp các bản sao của một tài liệu theo thứ tự trang hoặc theo một nhóm.
- Lề (Margins): Bạn có thể điều chỉnh kích thước lề trên, dưới, trái, phải của trang in để phù hợp với yêu cầu của mình.
- Chất lượng in (Print Quality): Tùy chọn này cho phép bạn điều chỉnh chất lượng bản in, từ chế độ nháp (Draft) cho đến chất lượng cao (High Quality).
- In nhiều trang trên một tờ (Page Per Sheet): Sử dụng để in gộp toàn bộ trang tài liệu đang soạn thảo.
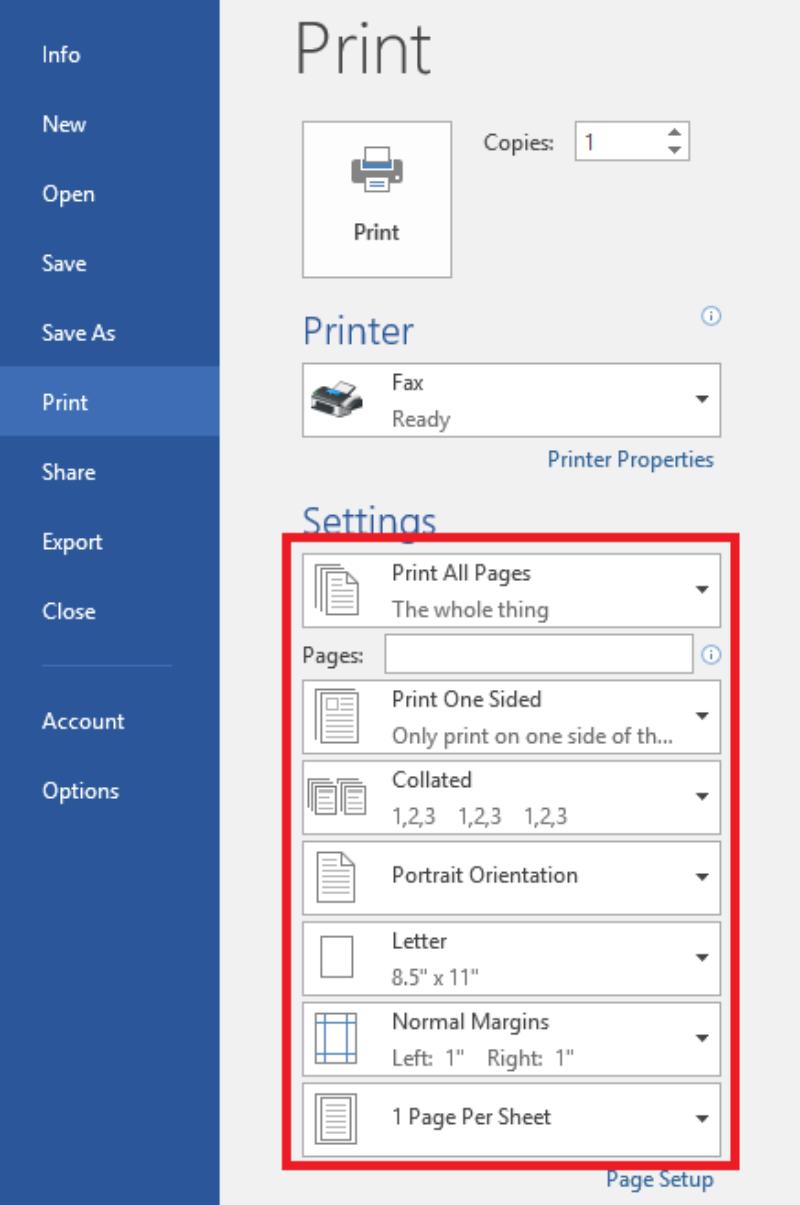
- Để hình ảnh in ấn trở nên sắc nét . Tìm hiểu ngay cách in màu trong in ấn
Cách in ảnh trên máy tính cho ra hình ảnh, tài liệu nhanh chóng
Để in ảnh và tài liệu một cách nhanh chóng và hiệu quả trên máy tính, bạn có thể thực hiện theo hai cách sau:
- Cách 1: Sử dụng tổ hợp phím tắt
Mở file cần in: Click vào file tài liệu (Word, Excel, PDF...) hoặc hình ảnh mà bạn muốn in.
Nhấn tổ hợp phím: Nhấn đồng thời hai phím Ctrl và P trên bàn phím.
Hoàn tất: Hộp thoại in sẽ hiện ra. Bạn chỉ cần kiểm tra lại các thiết lập và nhấn Print để bắt đầu in.
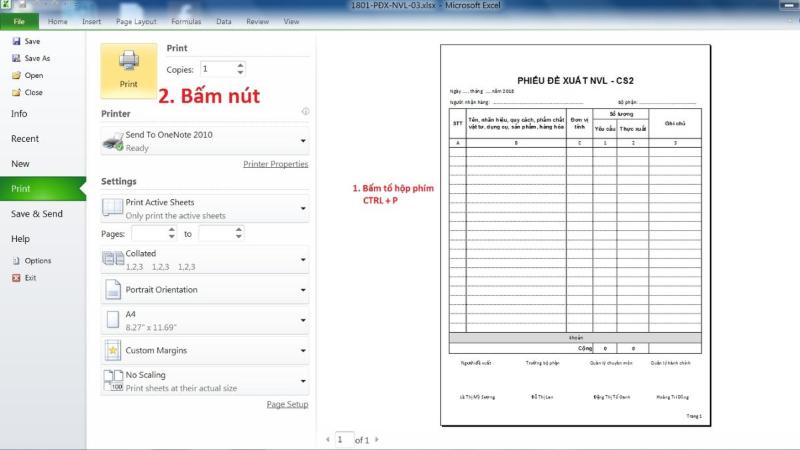
- Cách 2: Truy cập qua menu File
Mở file cần in: Tương tự như cách 1.
Vào menu File: Tìm và click vào menu File ở góc trên bên trái màn hình.
Chọn Print: Trong menu File, tìm và chọn tùy chọn Print.
Hoàn tất: Cửa sổ in sẽ xuất hiện. Bạn thực hiện các thiết lập cần thiết và nhấn Print.
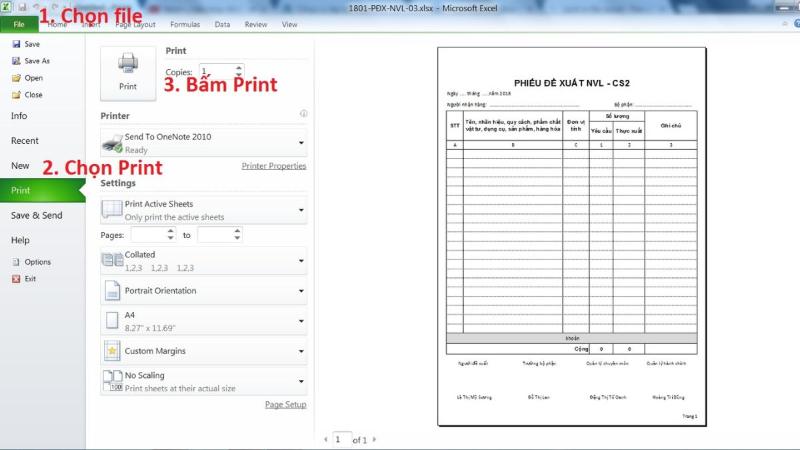
Những lưu ý về cách in trên máy tính
Để đảm bảo quá trình in diễn ra suôn sẻ và cho ra kết quả tốt nhất, bạn nên lưu ý một số điều sau:
- Vị trí đặt máy in
Trước hết, vị trí đặt máy in rất quan trọng. Hãy chọn một nơi bằng phẳng, khô ráo và thoáng mát để đặt máy. Tránh đặt máy ở những nơi ẩm thấp, bụi bẩn hoặc tiếp xúc trực tiếp với ánh nắng mặt trời. Đồng thời, sắp xếp dây điện, cáp kết nối gọn gàng để tránh vướng víu và đảm bảo an toàn.
- Vệ sinh máy in
Vệ sinh máy in định kỳ là điều cần thiết để loại bỏ bụi bẩn, giấy vụn và các vật cản khác có thể gây tắc nghẽn. Tần suất vệ sinh tùy thuộc vào mức độ sử dụng máy in, nhưng ít nhất nên thực hiện 3 tháng một lần.
- Tránh tắt máy đột ngột
Trong quá trình in ấn, hãy tránh tắt máy đột ngột, đặc biệt là đối với máy in phun màu. Cho phép máy in hoàn thành các thao tác tự động và làm mát trước khi tắt. Đậy kín đầu in để bảo vệ mực khỏi bị khô.
- Bảo quản hộp mực
Đối với hộp mực, hãy bảo quản ở nơi khô ráo, thoáng mát và tránh ánh nắng trực tiếp. Nếu không sử dụng trong thời gian dài, nên cho hộp mực vào túi kín hoặc hộp đựng chuyên dụng.
- Kiểm tra kỹ các thiết lập in
Trước khi in, hãy kiểm tra kỹ các thiết lập in như loại giấy, số lượng bản in, kích thước giấy, hướng giấy,... để đảm bảo kết quả in đúng yêu cầu. Chọn đúng máy in và khay giấy nếu bạn có nhiều máy in hoặc nhiều khay giấy trên cùng một máy in.

Chỉ với vài thao tác hướng dẫn cách in ảnh trên máy tính ở trên, bạn đã có thể tự tin in ấn mọi lúc mọi nơi. Nếu bạn còn bất kỳ thắc mắc nào khác, hãy để lại bình luận bên dưới, chúng tôi luôn sẵn sàng hỗ trợ. Đừng quên theo dõi Alona để cập nhật những thông tin hữu ích nhé!
Vũ trụ in ấn Alona
- Hotline: 079 444 9590
- Email: info@alona.vn
- Văn phòng: 21 Bàu Cát 2, P. 14, Q. Tân Bình, TP. HCM
- Xưởng: 324 Tân Kỳ Tân Quý, P. Sơn Kỳ, Q. Tân Phú, TP. HCM
Tìm hiểu thêm các bài viết nổi bật về in ấn tại Alona:
- Các mẫu in túi đựng bánh mì thu hút, độc đáo năm 2024
- In Poster, In Áp Phích Quảng Cáo Theo Yêu Cầu Giá Rẻ Uy Tín


