Người dùng thường thắc mắc về cách gửi file dung lượng lớn trong Outlook một cách hiệu quả. Trước khi tìm hiểu các phương pháp, hãy cùng xem xét giới hạn dung lượng file đính kèm của Outlook là bao nhiêu.
>>> Xem thêm: Cách xử lý khi Outlook bị đầy và mẹo quản lý bộ nhớ hiệu quả
Giới hạn dung lượng của file đính kèm Outlook là bao nhiêu?
Người dùng email thường gặp tình huống muốn gửi file đính kèm cho người khác thông qua Outlook thay vì sử dụng các nền tảng chat. Nguyên nhân là do nền tảng chat không được thiết kế để gửi file và hơn nữa, bảo mật của email thường cao hơn.
Đáng chú ý, mỗi khi người dùng gửi file đính kèm thông qua email, phải chú ý đến giới hạn dung lượng mà Mail server cho phép. Hầu hết các Mail server cho phép gửi file đính kèm với dung lượng tối đa 25MB.
Tuy nhiên, với Outlook của Microsoft trên Windows 10, giới hạn này chỉ là 20MB. Do đó, người dùng thường nhận được thông báo lỗi khi cố gắng gửi file có dung lượng vượt quá mức 20 MB.
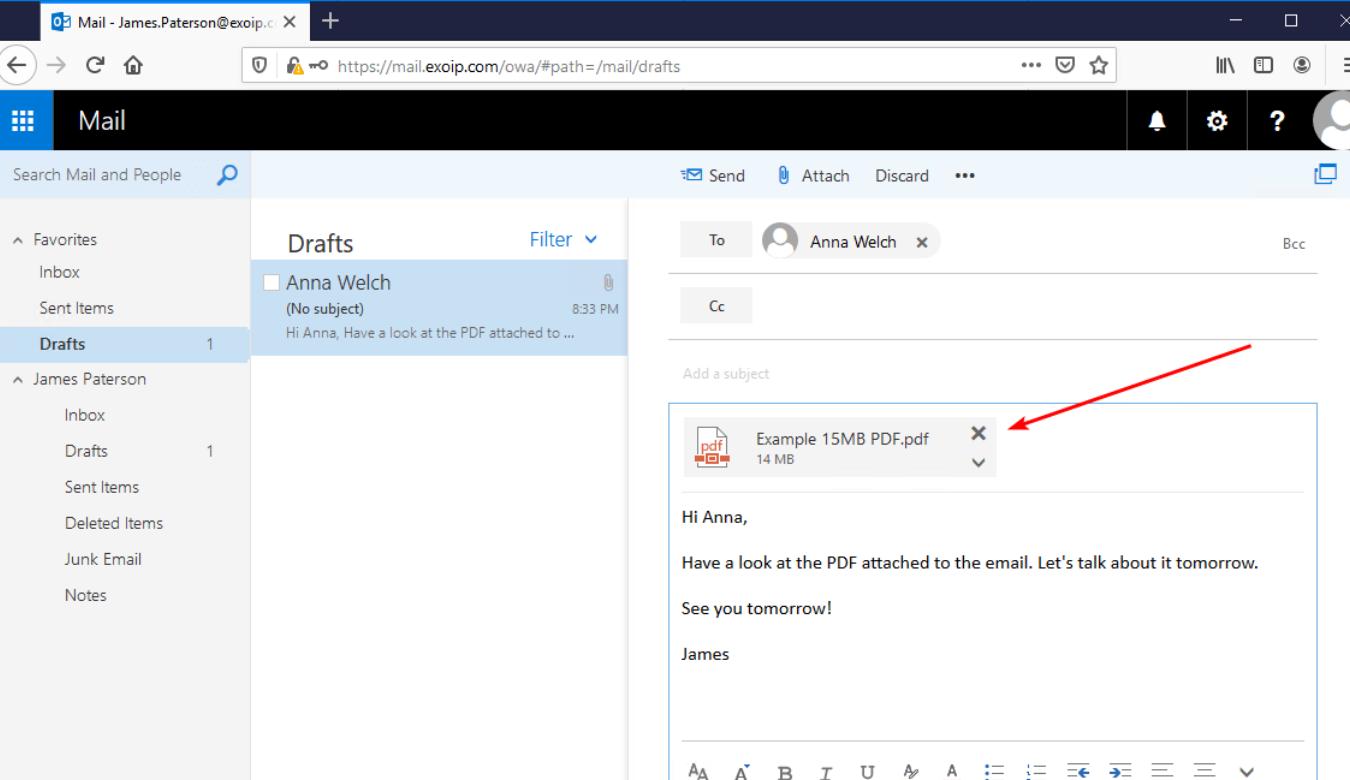
Để tránh các vấn đề này, người dùng nên tham khảo hướng dẫn cách gửi file dung lượng lớn trong outlook bằng cách tăng giới hạn dung lượng file đính kèm trong Outlook lên 25MB, giống như giới hạn của nhiều Mail server khác.
Lưu ý rằng, hướng dẫn này có thể áp dụng cho hầu hết các phiên bản Outlook hiện có, bao gồm Outlook 2019, Outlook 2016, Outlook 2013, Outlook 2010 và Outlook 365.
Cách gửi file dung lượng lớn trong Outlook
Tải tập tin lên OneDrive
OneDrive là dịch vụ lưu trữ trực tuyến của Microsoft, cho phép người dùng lưu trữ và chia sẻ dữ liệu một cách dễ dàng.
Đặc biệt, khi người dùng gặp vấn đề với dung lượng file quá lớn để gửi qua Outlook, OneDrive sẽ là giải pháp tuyệt vời. Dịch vụ này hỗ trợ việc tải lên file có dung lượng lên đến 10GB. tlook
Để tải file lên OneDrive:
- Truy cập vào OneDrive của người dùng.
- Mở thư mục chứa file người dùng muốn tải lên.
- Chọn file cần tải và kéo thả hoặc sử dụng chức năng copy và paste để di chuyển nó vào thư mục OneDrive.

Khi muốn chia sẻ file hoặc thư mục từ OneDrive, chỉ cần tìm đến tệp hoặc thư mục mong muốn, nhấp chuột phải và chọn Share (Chia sẻ).
Một cửa sổ mới sẽ xuất hiện, cho phép người dùng lựa chọn quyền truy cập, như việc cho phép hoặc không cho phép người nhận chỉnh sửa tệp.
Cuối cùng, sau khi hoàn tất việc tải file lên OneDrive, người dùng sẽ nhận được một liên kết đến file đó. Người dùng chỉ cần gửi liên kết này cho bạn bè hoặc người nhận thông qua Outlook hoặc bất kỳ phương tiện nào khác.
>>> Xem thêm: Bị mất email trong Outlook có khôi phục lại được không?
Lưu tệp tin vào kho lưu trữ của máy chủ SharePoint
SharePoint là một dịch vụ do Microsoft cung cấp, thường được sử dụng trong môi trường doanh nghiệp để quản lý và chia sẻ tài liệu.
Nếu người dùng đang làm việc trong một môi trường nơi mà cả Outlook và SharePoint đều được sử dụng, việc lưu trữ tệp trên SharePoint có thể là một giải pháp tối ưu.
Để lưu tệp vào thư viện SharePoint:
- Đầu tiên, người dùng cần truy cập vào thư viện SharePoint của tổ chức hoặc đơn vị mình đang làm việc.
- Sau đó, tải tệp mong muốn lên thư viện này.

Khi tệp đã được lưu trữ, người dùng có thể chia sẻ liên kết trực tiếp đến tệp đó cho người khác.
Để biết thêm chi tiết về cách chia sẻ tài liệu trên SharePoint hoặc OneDrive, hãy tham khảo hướng dẫn chi tiết trong phần Chia sẻ tài liệu bằng SharePoint hoặc OneDrive.
Thu nhỏ tập tin lại xuống kích thước phù hợp
Đôi khi, người dùng muốn gửi một tập tin có dung lượng lớn qua Outlook nhưng gặp phải giới hạn về kích thước. Một trong những giải pháp hiệu quả là nén tập tin trước khi gửi. Bằng cách nén, không chỉ giúp giảm kích thước của tập tin mà còn có thể bảo vệ nó bằng mật khẩu. look
Dưới đây là hướng dẫn cách nén tập tin:
- Để thực hiện việc nén, người dùng cần trang bị cho mình phần mềm WinRar. Đây là phần mềm không mất phí và dễ sử dụng.
- Sau khi đã tải và cài đặt WinRar, hãy tìm đến tập tin muốn nén.
- Chuột phải lên tập tin đó và chọn Add to Archive (Thêm vào lưu trữ).
- Một cửa sổ mới hiện ra, tại mục Archive format (Định dạng lưu trữ), người dùng có thể lựa chọn định dạng nén là Rar hoặc Zip.
- Để tăng tính bảo mật cho tập tin nén, người dùng có thể đặt mật khẩu bằng cách chọn Set password (Đặt mật khẩu).
- Nhập mật khẩu người dùng muốn và xác nhận lại mật khẩu đã nhập.
- Nhấn OK để khởi động quá trình nén.
- Khi quá trình hoàn tất, tập tin nén sẽ xuất hiện tại cùng vị trí với tập tin gốc.

Bây giờ, người dùng chỉ cần đính kèm tập tin nén này vào email trên Outlook và gửi đi.
Giảm kích cỡ ảnh
Nếu người dùng đang cần gửi một bức ảnh qua email nhưng dung lượng của ảnh quá lớn, việc giảm kích cỡ ảnh trước khi gửi sẽ là một giải pháp hiệu quả.
Outlook cung cấp tính năng giúp giảm kích thước của ảnh một cách nhanh chóng mà không cần sử dụng phần mềm bên ngoài.
Các bước thực hiện như sau:
- Đầu tiên, người dùng nên đính kèm bức ảnh mình muốn gửi vào email.
- Sau đó, chọn mục File (Tệp) trên thanh công cụ, rồi đi đến mục Info (Thông tin).
- Tại mục Image Attachments (Tệp đính kèm Hình ảnh), hãy tìm và chọn tùy chọn Resize large images when I send this message (Đổi kích cỡ ảnh lớn khi tôi gửi thư này).
- Quay trở lại nội dung email và hoàn tất việc soạn thảo (nếu cần), sau đó chỉ cần bấm Send (Gửi) để gửi email đi.

Với những bước đơn giản này, người dùng đã có thể giảm kích thước của bức ảnh mình muốn gửi, giúp email gửi đi nhanh chóng hơn mà không gặp phải vấn đề về giới hạn dung lượng.
Tăng giá trị giới hạn bằng Registry Editor
Người dùng sử dụng Outlook trên Windows 10 có thể tăng giá trị giới hạn dung lượng của file đính kèm. Để thực hiện điều này, người dùng cần tiếp cận công cụ Registry Editor.
Khởi động Registry Editor
- Khởi chạy hộp thoại RUN với tổ hợp phím Windows + R.
- Nhập regedit và nhấn Enter. Người dùng sẽ được chuyển đến màn hình Registry Editor.
Truy cập thư mục Preferences của Outlook
Đối với phiên bản Outlook 2019
Hãy truy cập theo đường dẫn:
ComputerHKEY_CURRENT_USERSOFTWAREMicrosoftOffice16.0OutlookPreferences
Đối với phiên bản khác
- Outlook 2016, 365: Đường dẫn giống như 2019.
- Outlook 2013: ComputerHKEY_CURRENT_USERSOFTWAREMicrosoftOffice15.0OutlookPreferences
- Outlook 2010: ComputerHKEY_CURRENT_USERSOFTWAREMicrosoftOffice14.0OutlookPreferences
Trong thư mục Preferences, tìm kiếm một khóa DWORD tên MaximumAttachmentSize. Nếu không tìm thấy, click chuột phải và chọn New > DWORD (32-bit) Value, sau đó đặt tên cho khóa mới là MaximumAttachmentSize.
Thay đổi giá trị giới hạn
- Mở khóa MaximumAttachmentSize bằng cách nhấp đúp vào nó.
- Giá trị mặc định của khóa này là 20,480KB (tương đương 20MB). Để thay đổi giá trị này sang 25MB, người dùng cần chuyển đổi từ MB sang KB. Ví dụ: 1MB = 1,024KB, vậy 25MB = 25,600KB.
- Trong cửa sổ chỉnh sửa, chuyển kiểu dữ liệu từ Hexadecimal sang Decimal và nhập giá trị 25600. Sau cùng, nhấn OK để lưu thay đổi.

Lưu ý rằng người dùng cũng có thể đặt giá trị là 0 để loại bỏ giới hạn, nhưng việc này không được khuyến nghị vì hầu hết các Mail Server đều có giới hạn của riêng họ.
Sau khi hoàn tất, người dùng nên khởi động lại máy tính để thay đổi có hiệu lực.
Bài viết liên quan:
- Hướng dẫn backup Outlook Emails đơn giản và an toàn nhất
- Cách đổi mật khẩu Outlook đầy đủ và chi tiết nhất
Lời kết
Để tối ưu cách gửi file dung lượng lớn trong Outlook bằng gói Microsoft 365 Business là lựa chọn không thể bỏ qua. Gói này mang đến công cụ cao cấp, đảm bảo hiệu suất và bảo mật khi gửi file dung lượng lớn trong Outlook cùng nhiều tiện ích khác.
Tại FPT Smart Cloud, chúng tôi tự hào là đơn vị đầu tiên tại Việt Nam cung cấp dịch vụ Microsoft với nhiều tùy chọn linh hoạt cho doanh nghiệp. Người dùng sẽ được thanh toán 24/7 và nhận hỗ trợ từ đội ngũ chuyên gia hàng đầu.
Liên hệ ngay với FPT Smart Cloud để tìm hiểu thêm:
- Fanpage: Microsoft For Business - FPT Smart Cloud
- Email: [email protected]
- Hotline: 1900 638 399


