Cách đăng nhập Zalo trên 2 điện thoại là một giải pháp thuận tiện cho người dùng khi mà việc sở hữu nhiều thiết bị di động không còn là điều hiếm gặp. Bài viết này, CNV Holdings sẽ hướng dẫn cách dùng Zalo trên 2 điện thoại giúp người dùng giải quyết khó khăn trong việc quản lý thông báo trên app Zalo một cách hiệu quả.
Có thể đăng nhập Zalo trên 2 điện thoại không?
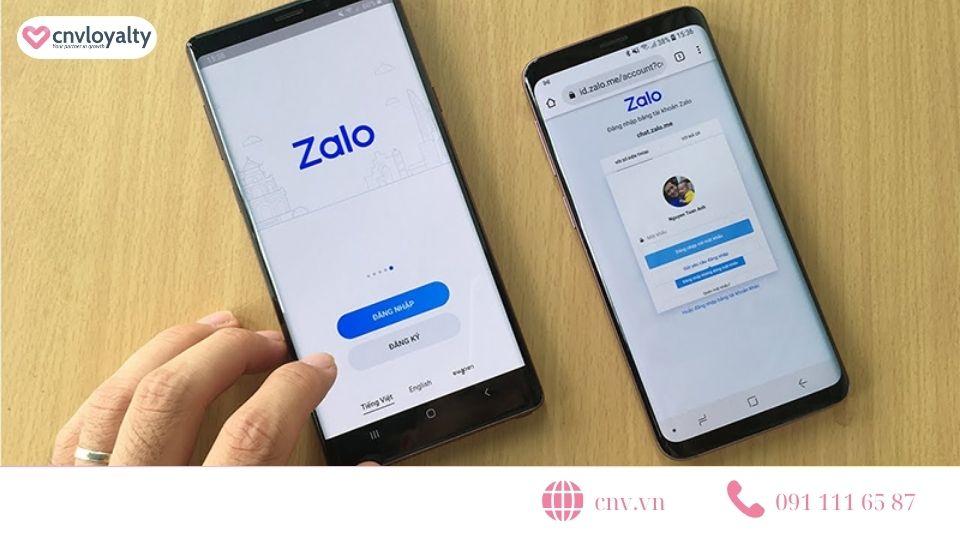
Không. Hiện nay, ứng dụng Zalo Việt Nam không cho phép người dùng đăng nhập cùng lúc 1 tài khoản trên 2 điện thoại. Tuy nhiên, chúng ta vẫn có thể thực hiện điều này bằng cách kết hợp linh hoạt giữa ứng dụng Zalo trên điện thoại và Zalo trên nền tảng web.
2 Cách đăng nhập Zalo trên 2 điện thoại cùng lúc tốt nhất
Zalo cho phép người dùng đăng nhập và sử dụng trên nhiều thiết bị khác nhau, bao gồm điện thoại, máy tính bảng và máy tính. Tuy nhiên, Zalo hiện chỉ hỗ trợ đăng nhập 1 tài khoản trên 1 thiết bị. Do đó, nếu bạn muốn đăng nhập Zalo trên 2 điện thoại cùng lúc, bạn cần sử dụng một trong hai cách đăng nhập Zalo trên 2 điện thoại sau:
Đăng nhập Zalo trên 2 điện thoại Android
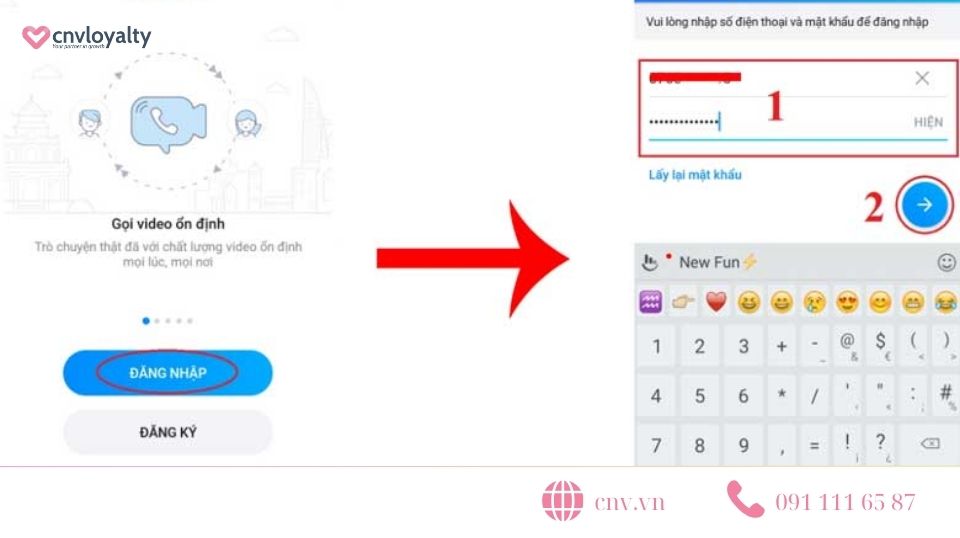
Đăng nhập trên Zalo App của điện thoại Android A
- Để đăng nhập một tài khoản Zalo trên hai điện thoại Android đồng thời, trước hết hãy mở ứng dụng Zalo trên điện thoại Android A
- Sau đó, thực hiện đăng nhập vào ứng dụng, tuy nhiên, bạn cần tải và cài đặt ứng dụng Zalo trước khi thực hiện bước đăng nhập
- Tiếp theo, nhập số điện thoại và mật khẩu của bạn, sau đó nhấn vào biểu tượng mũi tên ở góc phải để đăng nhập Zalo trên điện thoại A
Đăng nhập trên Zalo Web của điện thoại Android B
Để đăng nhập Zalo trên điện thoại Android B thông qua Zalo Web, bạn thực hiện các bước sau:
- Bước 1: Đầu tiên, bạn cần mở trình duyệt Chrome trên điện thoại. Tại đây, nhấn chọn biểu tượng ba chấm “⋮” ở góc phải màn hình và chọn tính năng “Trang web cho máy tính”
- Bước 2: Để truy cập vào Zalo Web, bạn hãy nhập “id.zalo.me” vào thanh tìm kiếm của Chrome và nhấn vào biểu tượng Zalo ở đầu danh sách kết quả tìm kiếm
- Bước 3: Trên giao diện chính của Zalo Web, tiến hành chọn tab “Với số điện thoại” (hoặc Với mã QR), bắt đầu nhập số điện thoại với mật khẩu, sau đó nhấn vào “Đăng nhập với mật khẩu/Sign in with password”.
Lưu ý: Bạn cần xác thực tài khoản bằng cách chọn ít nhất 3 người bạn đã liên lạc nếu đây là lần đầu bạn đăng nhập Zalo Web trên điện thoại Android.
Đăng nhập 1 Zalo trên 2 điện thoại iPhone

Đăng nhập trên Zalo App của điện thoại iPhone A
- Để đăng nhập Zalo trên 2 điện thoại iPhone cùng một lúc, bạn cần bắt đầu bằng việc mở ứng dụng Zalo trên điện thoại iPhone A và thực hiện đăng nhập tài khoản Zalo
- Sau đó, tiến hành nhập số điện thoại và mật khẩu Zalo của bạn, kế tiếp, bấm “Tiếp tục” để hoàn tất quá trình đăng nhập Zalo trên điện thoại A
Đăng nhập Zalo Web trên điện thoại iPhone
- Bước 1: Để đăng nhập Zalo trên iPhone B, hãy mở trình duyệt Safari và truy cập vào địa chỉ https://id.zalo.me/. Sau đó, chọn “Với mã QR” hoặc “Với số điện thoại” tùy thuộc vào sự thuận tiện của bạn
- Bước 2: Bạn cần mở tài khoản Zalo đã đăng nhập trên iPhone A và chọn biểu tượng QR
- Bước 3: Sau đó, hướng camera sau của iPhone A về phía mã QR xuất hiện trên màn hình Zalo Web của iPhone B để thực hiện quét mã
- Bước 4: Cuối cùng để hoàn tất quá trình đăng nhập 1 tài khoản Zalo trên 2 điện thoại, hãy nhấn “Đồng ý” là đã thực hiện thành công.
Lưu ý: Để tiết kiệm thời gian khi đăng nhập trên Zalo Web bằng iPhone, bạn hãy thêm lối tắt vào màn hình chính. Tại giao diện Zalo Web trên Safari, chọn “Chia sẻ” có hình mũi tên hướng lên trên và sau đó, chọn “Thêm vào MH chính”. Khi thực hiện xong thao tác này, biểu tượng Zalo sẽ xuất hiện trên màn hình chính của điện thoại iPhone, lúc này bạn có thể truy cập Zalo web nhanh chóng và thuận tiện hơn.
Lợi ích khi dùng Zalo trên 2 điện thoại
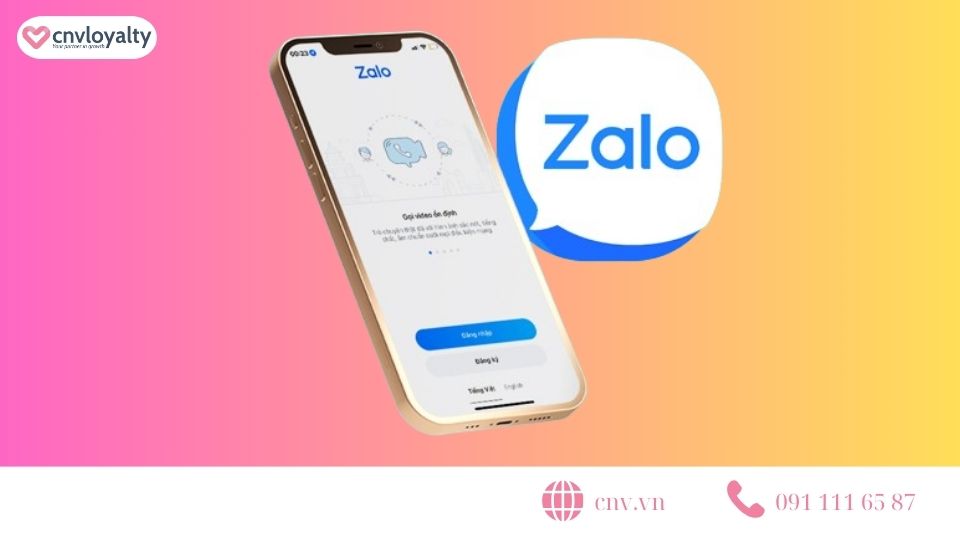
Thông thường, một số người có thói quen sử dụng 2 điện thoại để tách riêng các cuộc gọi, tin nhắn cá nhân và công việc. Vì vậy, cách đăng nhập Zalo trên 2 điện thoại sẽ giúp những người sử dụng 2 điện thoại thuận tiện hơn trong việc quản lý tài khoản Zalo của họ. Điều này, giúp họ theo dõi các thông báo từ tài khoản Zalo một cách dễ dàng ngay cả khi chỉ có thể mang theo một chiếc điện thoại bên mình.
Bạn có thể quan tâm: Vì sao Zalo không hiện thông báo? Hướng dẫn khắc phục nhanh chóng
Một số lưu ý khi đăng nhập 1 Zalo trên 2 điện thoại
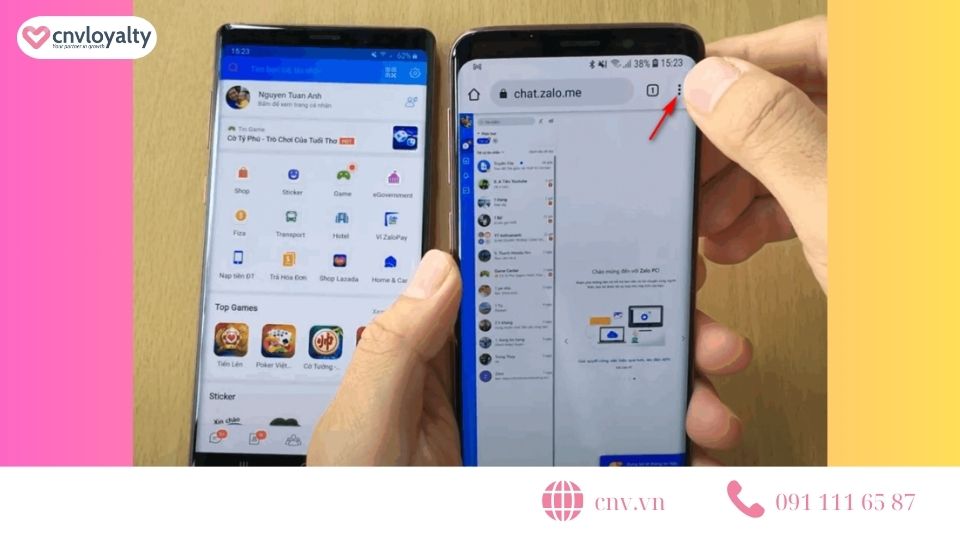
Khi thực hiện cách đăng nhập Zalo trên 2 điện thoại, có một số lưu ý quan trọng mà người dùng nên xem xét. Dưới đây là một số điều cần lưu ý khi thực hiện việc này:
- Đăng nhập 1 Zalo trên 2 điện thoại không chỉ giới hạn ở việc đăng nhập một tài khoản trên cả hai thiết bị, mà còn cho phép đăng nhập 2 tài khoản trên cùng một điện thoại.
- Để tránh tình trạng những dữ liệu quan trọng bị mất khi đăng nhập tài khoản Zalo trên nhiều thiết bị, bạn nên thiết lập đồng bộ dữ liệu Zalo trên điện thoại.
Hướng Dẫn Cách Đồng Bộ Tin Nhắn Zalo trên Điện Thoại:
Dưới đây là hướng dẫn chi tiết về cách đồng bộ tin nhắn Zalo trên điện thoại. Hãy thực hiện theo các bước sau để bảo vệ thông tin cá nhân và tin nhắn khi đăng nhập Zalo trên 2 điện thoại. Đầu tiên chọn biểu tượng “Cá nhân” > chọn biểu tượng “Cài đặt” và chọn mục “Sao lưu và khôi phục.” > Nhấn “Sao lưu ngay” > chọn tài khoản Google Drive để lưu trữ, sao lưu tin nhắn và nhấn chọn “Tiếp tục” > nhấn chọn “Cho phép” > cuối cùng hãy chọn lệnh “Sao lưu” để đồng bộ dữ liệu. Để tiết kiệm thời gian và không phải thực hiện lại các bước trên, bạn có thể bật tính năng “Tự động sao lưu mỗi ngày” ở phần Cài đặt bên dưới. Như vậy, quá trình đồng bộ dữ liệu trên Zalo của bạn đã hoàn tất.
Những câu hỏi liên quan
Trong bài viết này, chúng ta đã cùng nhau tìm hiểu về cách đăng nhập Zalo trên 2 điện thoại cùng lúc. Bạn cũng có thể tham khảo qua mẹo Ẩn tin nhắn Zalo và Cách chặn Zalo cực hay mà có thể bạn sẽ thích. Với những bước hướng dẫn cực kỳ đơn giản phía trên, CNV LOYALTY hy vọng rằng người dùng có thể dễ dàng đăng nhập và dùng Zalo trên 2 điện thoại một cách nhanh chóng.
Xem thêm:
- 4 Cách gửi định vị qua Zalo mà ai cũng có thể thực hiện được
- Khắc phục lỗi app Zalo không nhận được cuộc gọi thoại
- Cách lấy mã QR Zalo của người khác để kết bạn cực dễ dàng


