Google Meet được biết đến là công cụ giúp bạn có thể học tập hay họp mặt trực tuyến cực hiệu quả. Tuy nhiên còn khá nhiều người chưa hiểu hết các tính năng của ứng dụng này. Nếu vậy, hãy xem ngay hướng dẫn sử dụng Google Meet sau đây.
Thông tin ứng dụng Google Meet
Trước khi đến với hướng dẫn sử dụng Google Meet, chúng ta sẽ cùng tìm hiểu về thông tin của ứng dụng này:
- Nền tảng: iOS 12.0 trở lên, Android 5.0 trở lên.
- Dung lượng: iOS ~144.7MB, Android khác nhau theo tuỳ điện thoại.
- Loại ứng dụng: Công cụ.
- Nhà phát hành: Google LLC.
Hướng dẫn cách sử dụng Google Meet
Tại một phòng học, họp online ở Google Meet, bạn có thể trải nghiệm các tính năng sau:
- Bật/Tắt camera hoặc webcam.
- Quản lý thành viên tham gia học, họp online.
- Xem danh sách thành viên tham gia.
- Gửi tin nhắn.
- Vẽ.
- Chia sẻ màn hình.
- Kết thúc buổi học, họp online.
Sau đây chúng ta sẽ đến với chi tiết cách đặt lịch tạo lớp học, họp trên Google Meet và cách tham gia các phòng đã được tạo sẵn.
Cách đặt lịch tạo lớp học, họp online trên Google Meet
Hướng dẫn nhanh
- Trên máy tính mở Goolgle Meet, chọn Cuộc họp mới.
- Trong Lịch Google chọn lịch biểu.
- Đặt lịch tạo lớp học, họp online trên Google Meet > Nhấn Lưu.
- Nhấn Gửi.
Hướng dẫn chi tiết sử dụng Google Meet tạo lớp học, họp online
Để sử dụng Google Meet tạo lớp học, họp online bạn hãy thao tác theo hướng dẫn sau đây:
Bước 1: Trên máy tính mở Google Meet, chọn Cuộc họp mới.
Bước 2: Lựa chọn Lịch biểu trong Lịch Google.
Bước 3: Trên Google Meet đặt lịch tạo lớp học, họp online.
Đặt tên và chọn khoảng thời gian diễn ra lớp học, họp online như bạn mong muốn một cách dễ dàng.
Thêm vị trí và thông báo về thời gian diễn ra lớp học, họp online.
Kiểm soát người tham gia khi sử dụng Google Meet bằng cách nhập địa chỉ email của thành viên được mời tại mục Khách. Tại mục Quyền của khách dễ dàng chỉnh sửa quyền riêng tư của thành viên được mời.
Tại mục Thêm mô tả chủ phòng có thể thêm những ghi chú hoặc lời nhắc nhở trước khi tham gia học, họp online.
Bước 4: Nhấn Lưu.
Bước 5: Nhấn Gửi.
Dán đường dẫn URL của lớp học, họp online đã tạo hoặc nhập mã là các ký tự sau cụm meet.google.com/ vào khung Nhập một mã hoặc đường link để bắt đầu.
Với người tham gia có thể nhấn vào tên lớp học, họp online ở giao diện chính của Google Meet.
Hoặc mở email sau khi bạn tạo lịch và nhấn vào đường dẫn URL ở trong email.
Cách tham gia phòng học, họp online trên Google Meet
Hướng dẫn nhanh
- Vào Gmail trên máy tính, Chọn Meet sau khi nhấn vào biểu tượng dấu chấm ở góc trên bên phải màn hình.
- Dán đường dẫn URL hoặc nhập mã lớp học, họp online vào khung Nhập một mã hoặc đường link > Nhấn Tham gia.
- Trước khi tham gia hãy kiểm tra micro và camera > Nhấn Tham gia ngay (Hoặc nhấn Yêu cầu tham gia).
- Nhấn vào biểu tượng điện thoại ở giữa biểu tượng micro và camera khi không sử dụng Google Meet nữa.
Hướng dẫn chi tiết
Sử dụng Google Meet để tham gia phòng học, họp onlinedễ dàng bạn có thể thao tác theo các hướng dẫn sau:
Bước 1: Trên máy tính vào gmail, nhấn vào biểu tượng dấu chấm ở góc trên bên phải > Chọn Meet.
Bước 2: Dán đường dẫn URL hoặc nhập mã lớp học, họp online vào khung Nhập một mã hoặc đường link > Nhấn Tham gia.
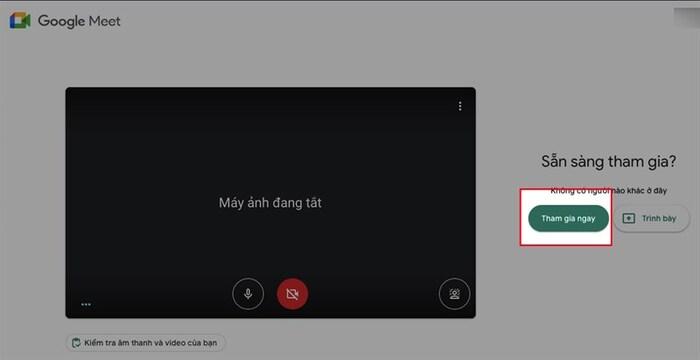
Bước 3: Kiểm tra micro và camera > Nhấn Tham gia ngay (Hoặc nhấn Yêu cầu tham gia).
Bước 4: Nhấn vào biểu tượng điện thoại ở giữa biểu tượng micro và camera (Đối với máy tính) để out khỏi phòng.
Đối với điện thoại, nhấn vào biểu tượng màu đỏ bên trái camera và micro ở phía dưới là đã có thể thoát khỏi phòng học, họp online bạn vừa tham gia.
BÀI VIẾT LIẾN QUAN
- Tổng hợp tất cả các cách đổi tên Google Meet trên điện thoại và máy tính


