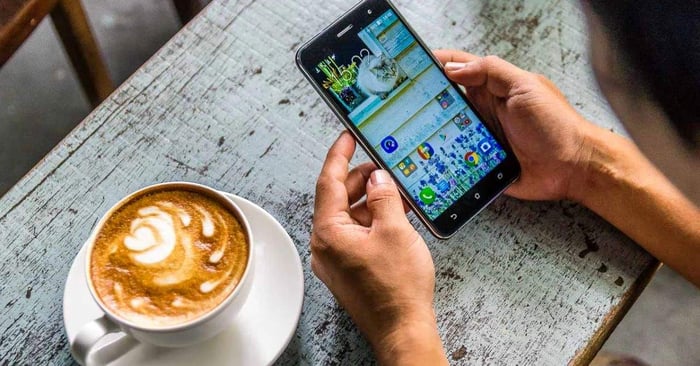
Để dễ dàng thực hiện các tùy chỉnh, cài đặt và tăng cường trải nghiệm sử dụng điện thoại, bạn có thể chuyển đổi ngôn ngữ mặc định (thường là tiếng Anh) sang tiếng Việt trên Android. Trong bài viết này, chúng tôi sẽ hướng dẫn bạn cách chuyển từ tiếng Anh sang tiếng Việt trên điện thoại Android, đồng thời cung cấp các bước thực hiện tương tự cho người dùng iPhone. Mời bạn tham khảo!
Tại sao người dùng nên chuyển từ tiếng Anh sang tiếng Việt trên điện thoại?
Sau khi mua điện thoại, nhiều người thường muốn chuyển đổi từ tiếng Anh sang tiếng Việt vì một số lý do sau:
- Thành thạo ngôn ngữ: Ngôn ngữ mặc định trên hầu hết các điện thoại thường là tiếng Anh, điều này thường gây khó khăn cho những người không thành thạo tiếng Anh. Do đó, bạn có thể chuyển từ tiếng Anh sang tiếng Việt để thuận tiện hơn trong quá trình sử dụng điện thoại.

Tóm lại, việc chuyển từ tiếng Anh sang tiếng Việt trên điện thoại Android sẽ cải thiện trải nghiệm người dùng và làm cho quá trình tương tác, sử dụng trở nên thuận tiện, hiệu quả hơn, đặc biệt là đối với những người không thành thạo tiếng Anh.
Hướng dẫn cách chuyển đổi từ tiếng Anh sang tiếng Việt trên Android
Lưu ý: Hướng dẫn và hình minh họa dưới đây được thực hiện trên Samsung Galaxy S10+ chạy Android 10. Khi áp dụng cho các hãng khác, mặc dù giao diện có thể khác nhau một chút, nhưng tổng thể các bước vẫn tương đồng.
Bước 1: Đầu tiên, bạn vào mục Cài đặt từ màn hình chính hoặc từ lưới ứng dụng trên điện thoại. Bạn cũng có thể truy cập nhanh bằng cách lướt thanh thông báo xuống và chọn biểu tượng Cài đặt hình răng cưa.
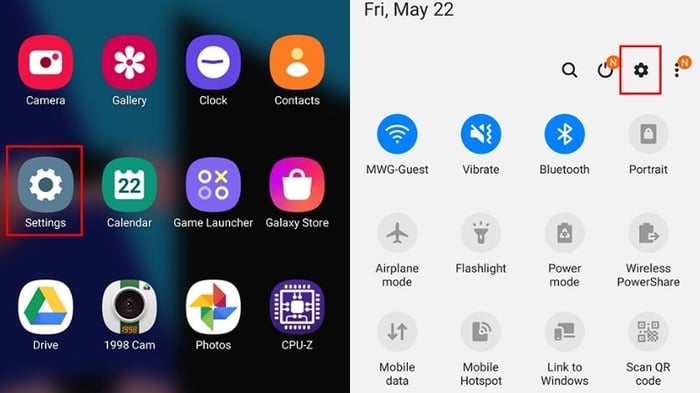
Bước 2: Tại giao diện Cài đặt, bạn nhấn vào biểu tượng tìm kiếm hình chiếc kính lúp và nhập từ khóa “Ngôn ngữ”. Sau khi kết quả hiển thị, chọn mục Ngôn ngữ và đầu vào.
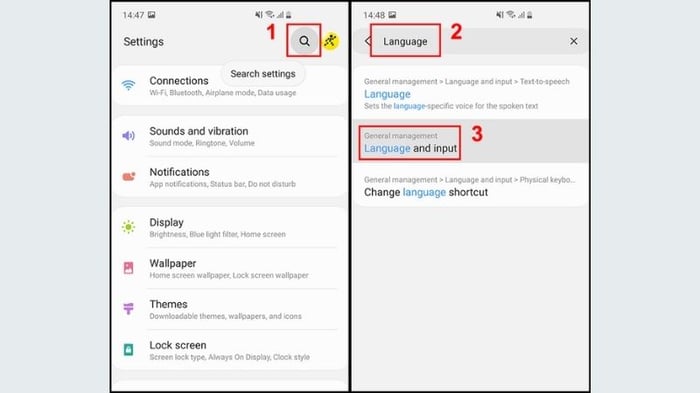
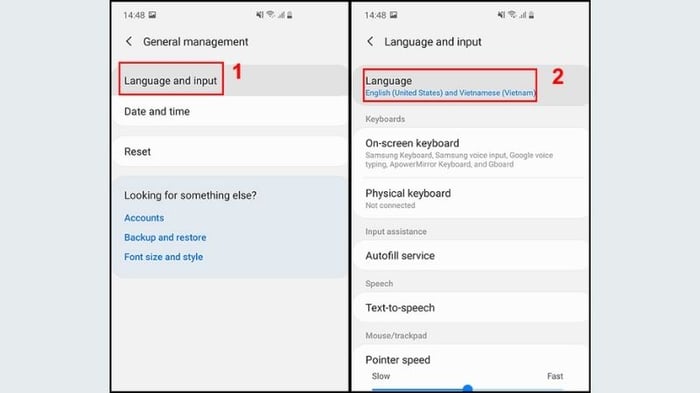
Bước 3: Sau khi vào Language and input, bạn chọn Language và sau đó chọn mục Add Language. Tiếp theo, chọn Tiếng Việt (Việt Nam) để chuyển từ tiếng Anh sang tiếng Việt cho điện thoại Android của bạn.
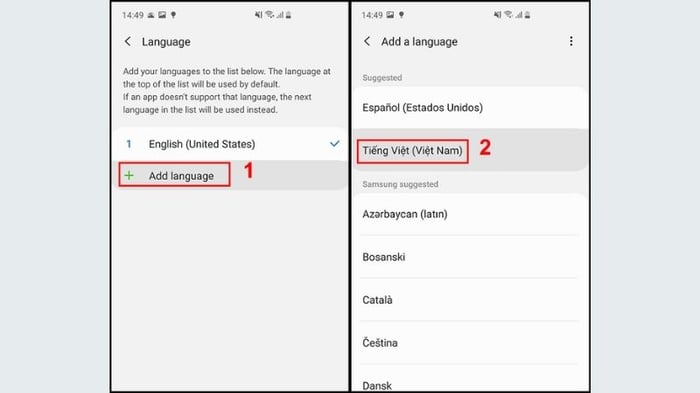
Bước 4: Lúc này, màn hình sẽ hiển thị thông báo “Thiết lập Tiếng Việt (Việt Nam) làm ngôn ngữ mặc định?”. Bạn chọn Set as default để đặt Tiếng Việt làm ngôn ngữ mặc định.
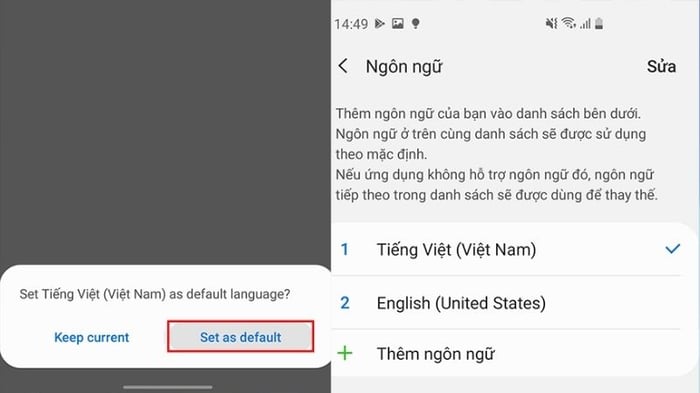
Như vậy, chỉ với những bước đơn giản bạn đã có thể chuyển từ tiếng Anh sang tiếng Việt trên Android thành công. Với người dùng iPhone, liệu cách thực hiện có tương tự như trên Android không? Chúng ta sẽ cùng tìm hiểu trong phần tiếp theo.
Cách chuyển đổi từ tiếng Anh sang tiếng Việt trên iOS
Thao tác trên iPhone sẽ có một số khác biệt so với Android, cụ thể là:
Lưu ý: Hướng dẫn minh họa dưới đây được thực hiện trên iPhone 7+ chạy iOS 13.1.3, các phiên bản khác cũng tương tự.
Bước 1: Đầu tiên, bạn vào mục Cài đặt (Settings) trên iPhone.
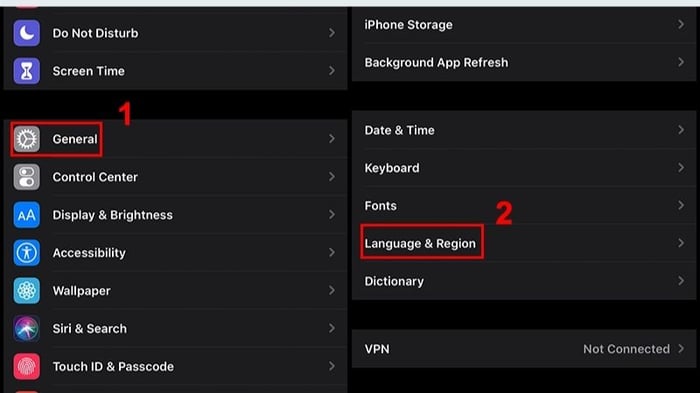
Bước 2: Sau đó, bạn vào mục Cài đặt chung (General), chọn Language & Region (Ngôn ngữ và khu vực) để chuyển từ tiếng Anh sang tiếng Việt.
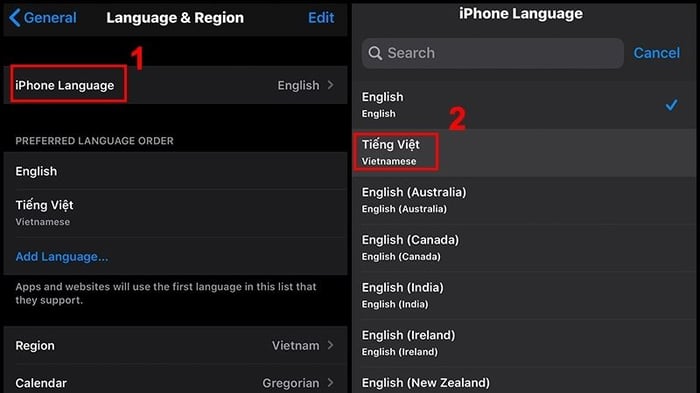
Bước 3: Tiếp theo, bạn chọn iPhone Language (Ngôn ngữ iPhone) và chọn ngôn ngữ Vietnamese (Tiếng Việt). Cuối cùng, bạn hoàn tất bằng cách chọn Change to Vietnamese (Chuyển sang tiếng Việt).
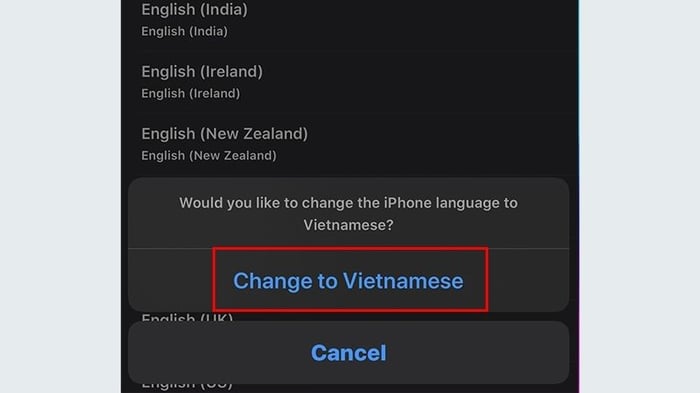
Cách cài đặt thêm ngôn ngữ cho bàn phím điện thoại
Ngoài việc chuyển từ tiếng Anh sang tiếng Việt trên điện thoại Android và iOS, bạn cũng có thể cài đặt ngôn ngữ cho bàn phím điện thoại để gõ tiện lợi hơn. Điều này thường áp dụng cho những người muốn sử dụng bàn phím tiếng Việt hoặc học ngôn ngữ mới.
Cách cài đặt bàn phím điện thoại trên Android
Đối với các thiết bị Android, thao tác cụ thể như sau:
Bước 1: Đầu tiên, bạn vào phần Settings (Cài đặt), chọn General management (Quản lý chung), sau đó bấm vào mục Language and input (Ngôn ngữ và bàn phím) như hướng dẫn dưới đây.
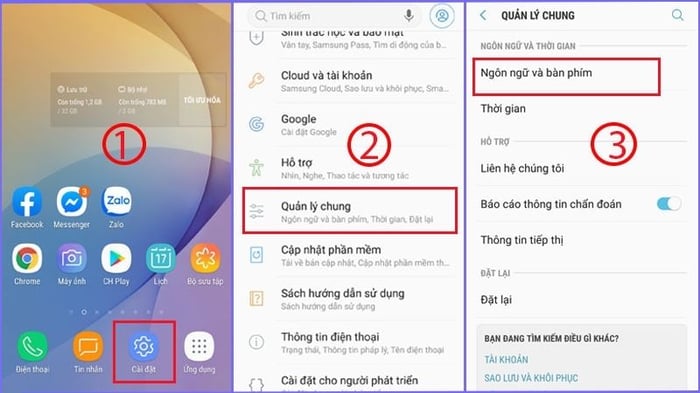
Bước 2: Sau khi vào mục Ngôn ngữ và bàn phím, bạn chọn Bàn phím trên màn hình dưới phần Bàn phím, sau đó chọn Gboard và truy cập vào mục Language (Ngôn ngữ).
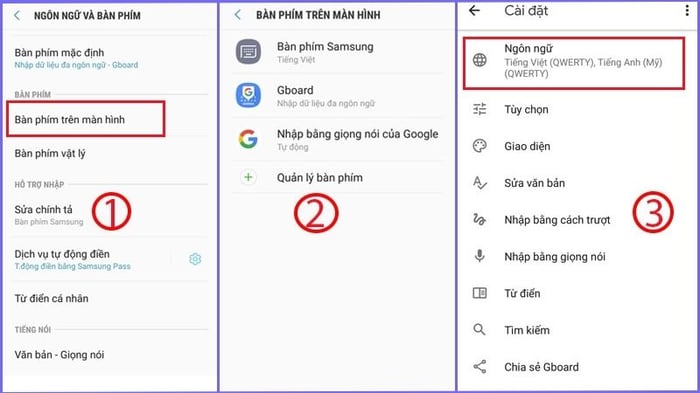
Bước 3: Tại đây, bạn nhấn vào Add keyboard (Thêm bàn phím) ở cuối màn hình, chọn ngôn ngữ và kiểu bàn phím phù hợp. Khi hoàn tất, nhấn Done (Xong) để áp dụng cài đặt. Bây giờ, ngôn ngữ mới sẽ được thêm vào phần ngôn ngữ.
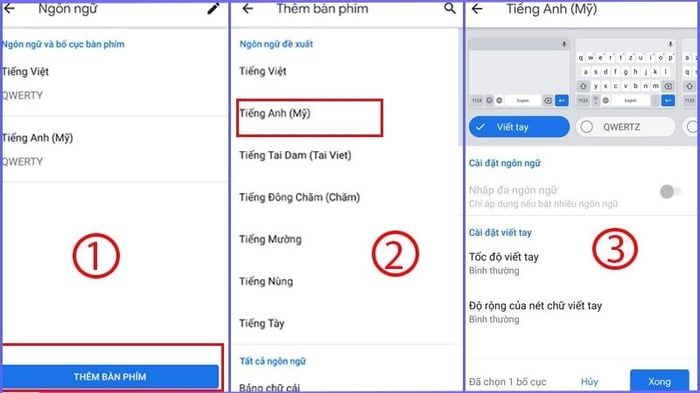
Bước 4: Bây giờ, bạn vào các ứng dụng nhắn tin để mở bàn phím. Bên cạnh phím Space, hãy bấm vào biểu tượng có hình quả địa cầu để chọn ngôn ngữ bạn muốn sử dụng cho bàn phím, hoặc bạn cũng có thể nhấn giữ phím Space để thay đổi ngôn ngữ theo ý muốn.
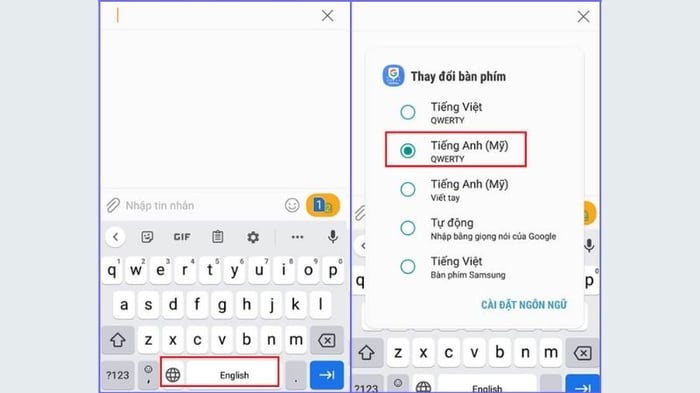
Lưu ý: Để xóa ngôn ngữ đã thêm, bạn chỉ cần mở mục Ngôn ngữ, sau đó vuốt sang trái ngôn ngữ bạn muốn xóa.
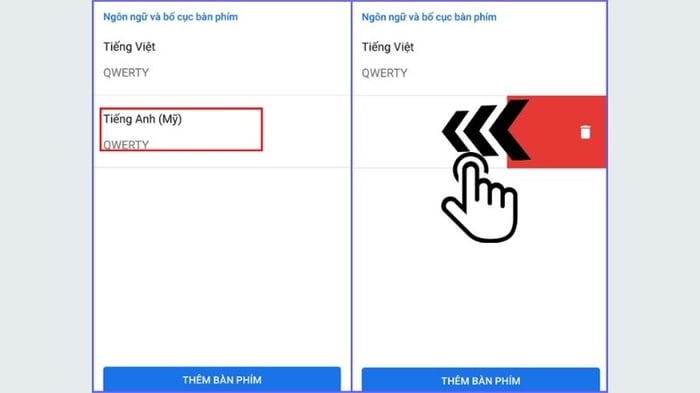
Cách cài đặt ngôn ngữ bàn phím trên điện thoại iOS
Thao tác cài đặt ngôn ngữ bàn phím trên iOS cũng rất đơn giản, tương tự khi bạn chuyển từ tiếng Anh sang tiếng Việt. Cụ thể là
- Bước 1: Trên màn hình chính, mở ứng dụng Settings (Cài đặt), sau đó chọn General (Cài đặt chung), và tiếp theo là Keyboards (Bàn phím).
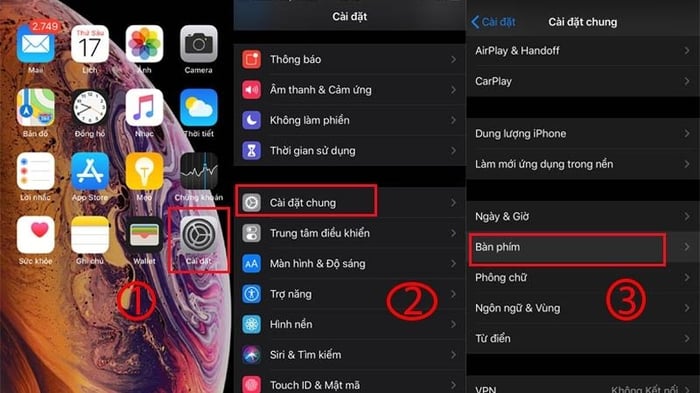
- Bước 2: Lăn xuống cuối trang và chọn Add new keyboard (Thêm bàn phím mới).
- Bước 3: Chọn ngôn ngữ bạn muốn sử dụng cho bàn phím và nhấn Done (Xong) để hoàn tất quá trình cài đặt.
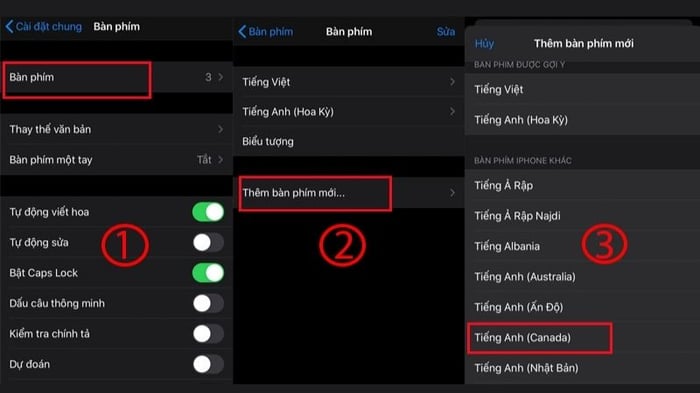
- Bước 4: Sau khi hoàn tất cài đặt, bạn mở bàn phím lên và nhấn giữ biểu tượng quả địa cầu ở gần phím Space để chọn ngôn ngữ bạn muốn sử dụng cho bàn phím.
Nếu muốn xóa bỏ một ngôn ngữ đã thêm, bạn chỉ cần vào phần Bàn phím, sau đó chọn ngôn ngữ cần xóa, vuốt sang trái và chọn Xóa.
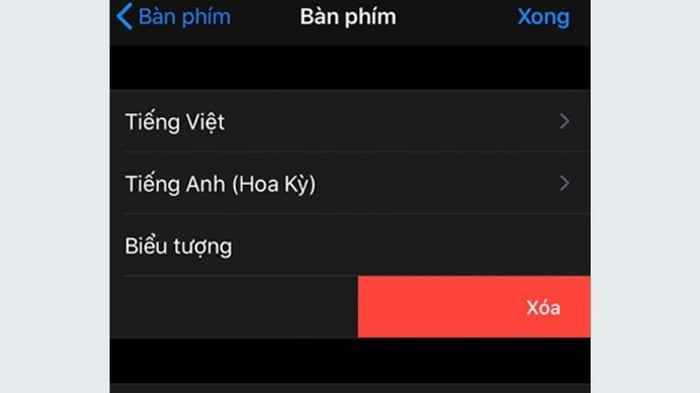
Sửa lỗi không thể gõ tiếng Việt trên điện thoại
Đôi khi, người dùng có thể gặp phải tình trạng không thể gõ tiếng Việt hoặc không thể chuyển từ tiếng Anh sang tiếng Việt trên điện thoại. Vấn đề này thường gây khó chịu và ảnh hưởng đến trải nghiệm sử dụng. Để khắc phục, bạn có thể áp dụng 3 cách sau đây để sửa lỗi một cách nhanh chóng nhất.
Khởi động lại điện thoại
Khi gặp sự cố trên điện thoại, bạn nên thử khởi động lại thiết bị trước để xem có giải quyết được vấn đề không. Đôi khi, lỗi trên điện thoại có thể do xung đột hệ thống, và vấn đề không thể gõ tiếng Việt cũng có thể do nguyên nhân này.
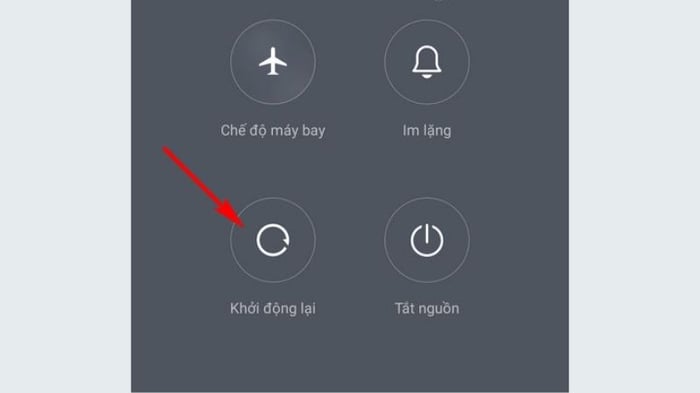
Nếu sau khi khởi động lại điện thoại mà vấn đề vẫn chưa được giải quyết, bạn có thể tham khảo các hướng dẫn dưới đây.
Thiết lập lại cấu hình bàn phím
Để sửa lỗi không thể gõ tiếng Việt trên điện thoại sau khi chuyển từ tiếng Anh sang tiếng Việt, bạn có thể thử thiết lập lại bàn phím.
Đối với Android
Đối với điện thoại Android, để thiết lập lại bàn phím cụ thể như sau:
Bước 1: Trên màn hình chính của điện thoại, vào Cài đặt và chọn Quản lý chung trên Android.
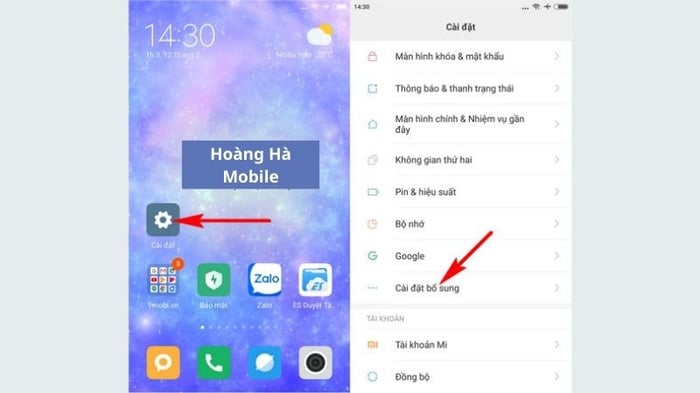
Bước 2: Sau đó, bạn vào mục Ngôn ngữ và bàn phím, chọn Bàn phím trên màn hình và lựa chọn bàn phím Samsung hoặc Gboard tùy thuộc vào loại bàn phím bạn đang sử dụng.
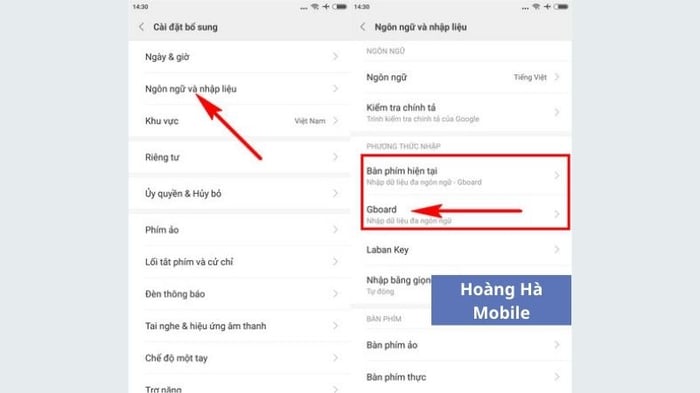
Bước 3: Tiếp theo, bạn vào mục Ngôn ngữ, chọn Thêm bàn phím và nhấn vào Tiếng Việt để sử dụng ngôn ngữ này cho bàn phím của bạn.
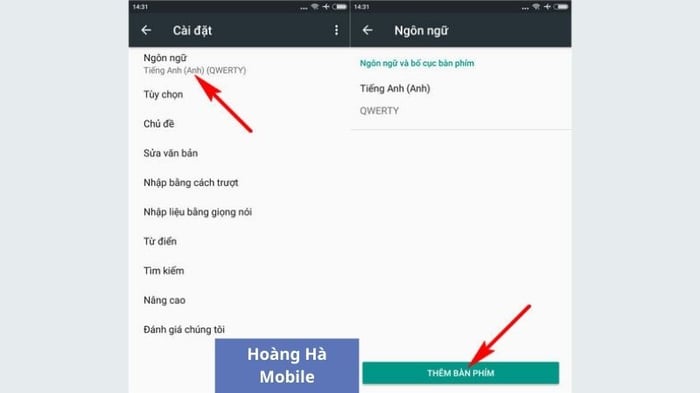
Bước 4: Cuối cùng, nhấn Lưu để hoàn tất quá trình thiết lập. Để kiểm tra xem bạn đã cài đặt thành công chưa, hãy mở bàn phím lên, chuyển sang ngôn ngữ Tiếng Việt và thử gõ xem đã có thể gõ dấu được chưa.
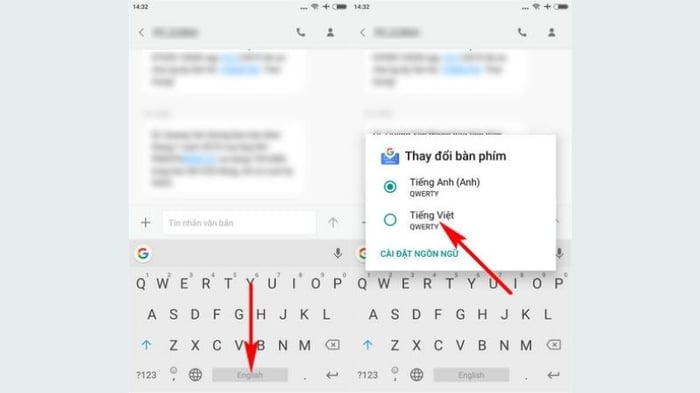
Đối với iOS
Đối với iOS, khi bạn không thể sử dụng được bàn phím tiếng Việt dù đã chuyển từ tiếng Anh sang tiếng Việt, bạn có thể thiết lập lại bàn phím như sau:
Bước 1: Đầu tiên, bạn truy cập vào Cài đặt từ màn hình chính, sau đó chọn Cài đặt chung và vào phần Bàn phím.
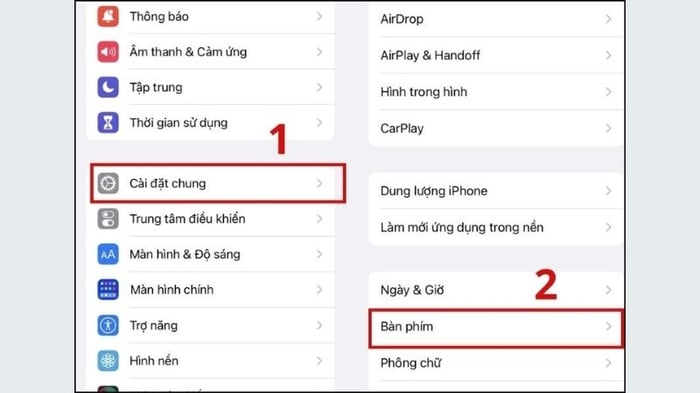
Bước 2: Tiếp tục bấm chọn Bàn phím và sau đó nhấn vào Thêm bàn phím mới, sau đó chọn Tiếng Việt để áp dụng cho bàn phím của bạn. Nếu bạn không thấy Tiếng Việt, hãy kéo xuống để tìm kiếm.
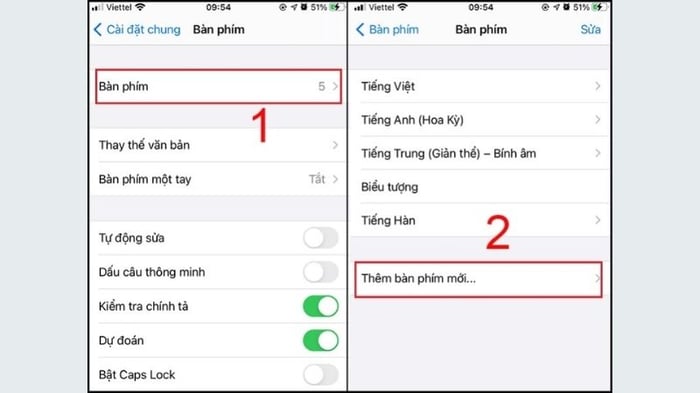
Bước 3: Sau khi hoàn thành các bước trên, quay lại phần bàn phím để chọn Tiếng Việt và áp dụng kiểu bàn phím QWERTY. Cuối cùng, vào ứng dụng nhắn tin, mở bàn phím lên và chuyển sang tiếng Việt tại biểu tượng quả địa cầu.
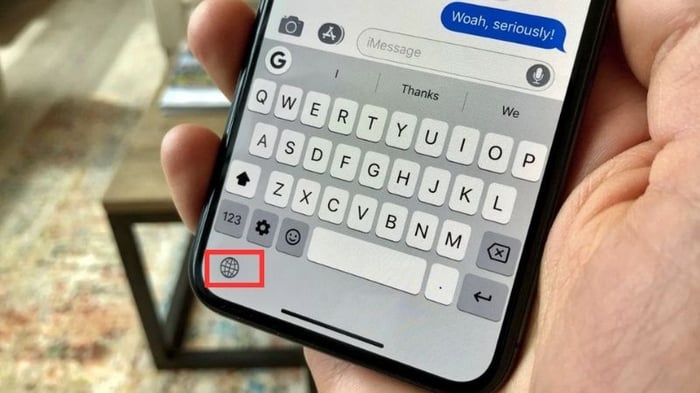
Tải ứng dụng từ bên thứ ba
Nếu bạn đã thử các phương pháp trên mà vẫn không khắc phục được vấn đề, bạn nên tải ứng dụng từ bên thứ ba để giải quyết. Hiện nay, trên các cửa hàng trực tuyến của iOS và Chrome có nhiều lựa chọn bộ gõ tiếng Việt như Laban Key, ICS/JB, GoTiengViet, Swiftkey…
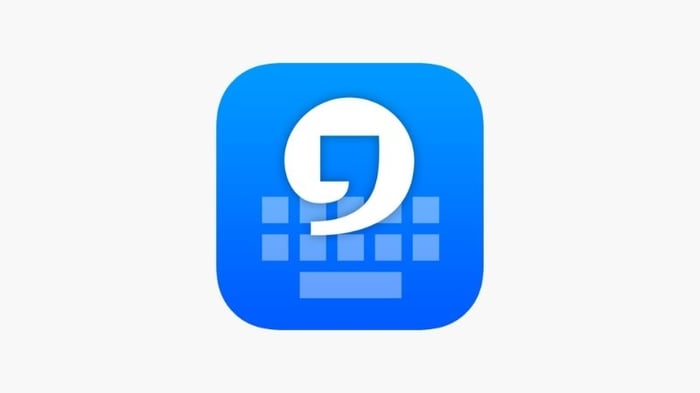
Để tải và cài đặt các ứng dụng này, bạn chỉ cần vào App Store (cho iOS) hoặc CH Play (cho Android), sau đó tìm kiếm ứng dụng và bấm tải về.
Trên đây là cách chuyển đổi từ tiếng Anh sang tiếng Việt trên Android và iOS mà bạn có thể tham khảo. Tóm lại, các bước này đơn giản và ai cũng có thể thực hiện được. Nếu bạn thích sử dụng tiếng Việt hơn tiếng Anh, hãy thử chuyển đổi để có trải nghiệm tốt nhất trên điện thoại của mình.


